Někteří uživatelé systému Windows 10 si stěžují na problém s připojením k internetu v počítači. Podle nich nefunguje připojení k internetu na jejich systému a všímají si „Připojení IPv6: Žádný přístup k síti”Chyba ve vlastnostech sítě. V případě, že se ve svém počítači potýkáte se stejným problémem, postupujte podle oprav v tomto článku a problém bude okamžitě vyřešen. Nejprve byste však měli vyzkoušet tato zástupná řešení, abyste otestovali některá jednodušší řešení tohoto problému -
Řešení–
1. Restartujte počítač a zkontrolujte, zda funguje nebo ne.
2. Zakázat Firewall a Antivirus dočasně v počítači a zkontrolujte, zda pomáhá.
Jinak jděte na tato řešení -
Oprava-1 Reset IPv6 a Winsock-
Resetovat IPv6 a winsock na počítači postupujte podle těchto kroků -
1. Stisknutím tlačítka „Klíč Windows„A“R„Klávesa otevře okno Spustit.
2. V Běh okno, zadejte „cmd”A poté stiskněte„Ctrl + Shift + Enteklávesami r 'otevřete příkazový řádek v administrativním režimu.

3. v Příkazový řádek okno, kopírovat a vložit
všechny tyto příkazy jeden po druhém a poté stiskněte Enter po každém z příkazů je proveďte postupně v počítači.ipconfig / flushdns. nbtstat –r. netsh int ip reset. netsh resetování winsock. netsh winsock resetovat katalog. netsh int ipv6 reset reset.log

Po dokončení restartovat uložte změny do počítače.
Po restartu zkontrolujte, zda stále čelíte „Připojení IPv6: Žádný přístup k síti' na tvém počítači.
Oprava-2 Zrušte zaškrtnutí políčka Nastavení IPv6-
1. Lisování Klíč Windows s „R”Vyskočí terminál Run.
2. Poté zadejte „ncpa.cpl“A klikněte na„OK“.
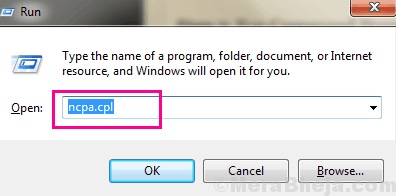
3. Nyní, klikněte pravým tlačítkem myši na síťovém adaptéru, který používáte, a poté klikněte na „Vlastnosti“.
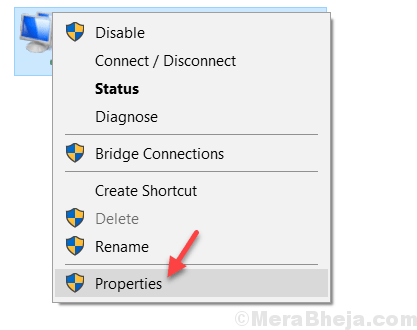
4. v vlastnosti WiFi okno, zrušte zaškrtnutí možnost "Internetový protokol verze 6 (TCP / IPv6) “
5. Poté klikněte na „OK“.

Restartujte uložte změny do počítače.
Po restartu počítače zkontrolujte, zda se z počítače můžete připojit k síti.
Oprava-3 Aktualizace síťového ovladače-
1. Nejprve stiskněte „Klíč Windows„A„X“A poté klikněte na„Správce zařízení“.

2. Rozbalte „Síťové adaptéry”Část ovladače ze seznamu.
3. Pak, klikněte pravým tlačítkem myši síťový ovladač, který používáte, a vyberte „Aktualizujte ovladač“.
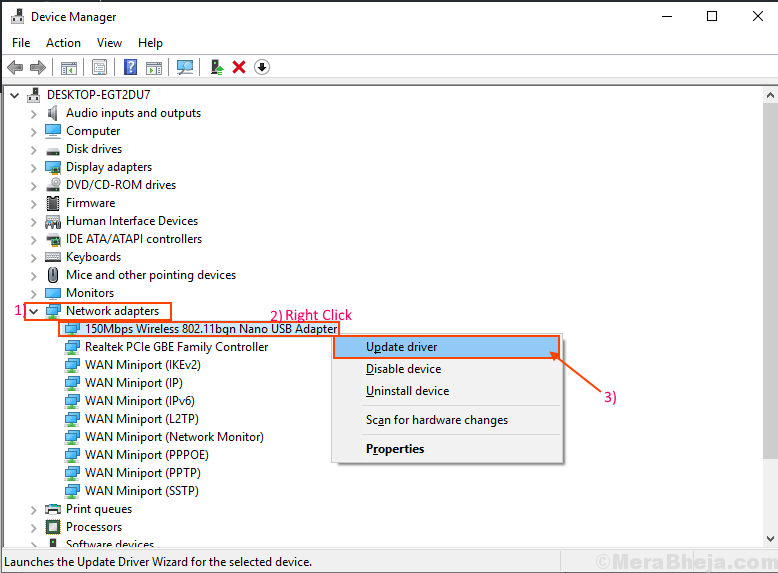
4. Nyní jednoduše klikněte na „Vyhledejte automaticky aktualizovaný software ovladače“.
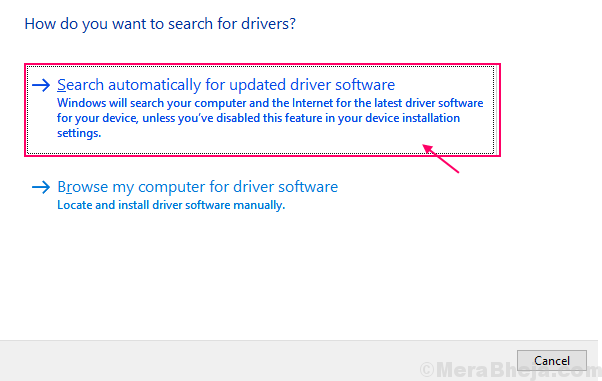
Restartujte tvůj počítač.
Po restartování počítače by měl být váš problém vyřešen.
Fix-4 IP pomocná služba -
Automatizace IP pomocník služba na vašem počítači může vyřešit tento problém na vašem počítači.
1. Stisknutím tlačítka Klíč Windows můžete přistupovat k vyhledávacímu poli. Zde musíte zadat „služby“.
2. Poté klikněte na „Služby“.
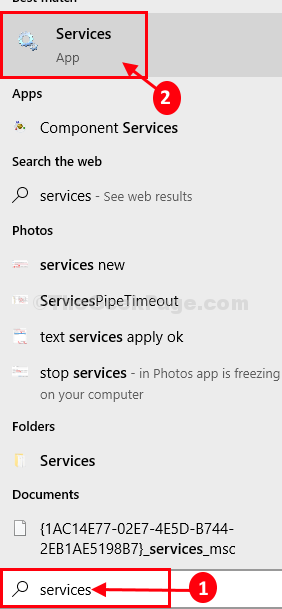
3. V Služby okno, přejděte dolů a vyhledejte „IP pomocník”Služba v seznamu služeb.
4. Dvojklik na to.
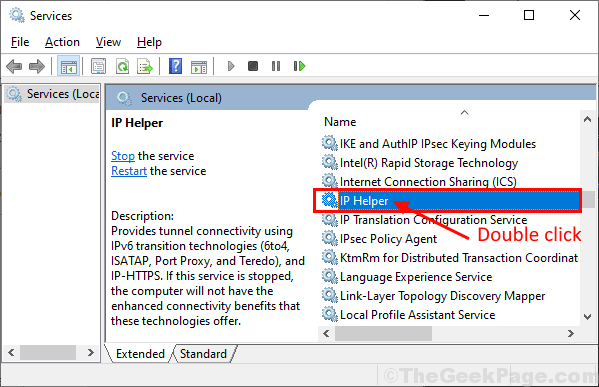
5. V Vlastnosti pomocníka IP v okně klikněte na „Typ spouštění„A vyberte“Automatický“.
6. Zkontrolujte, zdaStav spuštění' je "Běh„, Jinak klikněte na“Start“Pro spuštění služby.
7. Nakonec klikněte na „Aplikovat" a "OK„Uložit změny do počítače.

Zavřít Vlastnosti pomocníka IP na tvém počítači.
Restartujte uložte změny do počítače. Po restartu byste měli být schopni se znovu připojit k internetu. Váš problém by měl být vyřešen.
![Oprava – „Nepřipojeno – Nejsou k dispozici žádná připojení“ Chyba ve Windows 11, 10 [Vyřešeno]](/f/05b8321b40395d1b9275ace243a8f984.png?width=300&height=460)

