Narazil jsem na strašlivou zprávu, že v prohlížeči Firefox byla nalezena chyba, pomocí které mohou být soubory ve vašem počítači odcizeny a odeslány na server v Rusku. Většina webů doporučovala uživatelům aktualizovat firefox. Nyní se sice automaticky aktualizuje, ale když jsem zkontroloval svůj prohlížeč, nebyl aktualizován od 15 dnů. Možná nastavení umožňovalo mozillu pravidelně se aktualizovat. Tady je tedy rychlý průvodce krok za krokem ručně aktualizovat firefox, pokud se neaktualizoval sám a chcete jej aktualizovat právě teď.
Krok 1# Nejprve klikněte na ikonu nabídky vpravo nahoře. Jsou to tři vodorovné čáry naskládané přes sebe. Po kliknutí se podívejte do spodní části nabídky, která se otevře. Na obrázku níže je ikona otazníku. Stačí kliknout na tuto ikonu.

Krok 2# Nyní po kliknutí se zobrazí nabídka se sadou možností. Musíte kliknout na o Firefoxu.
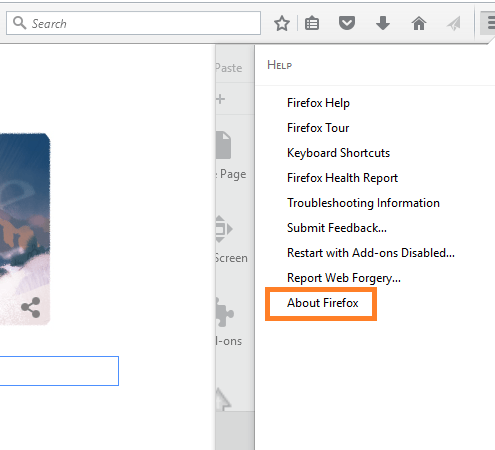
Když na něj kliknete, pokud je váš prohlížeč firefox aktualizován na nejnovější verzi, bude říkat, že je Firefox aktualizován.
V opačném případě zahájí stahování aktualizací, jak je znázorněno na obrázku níže.
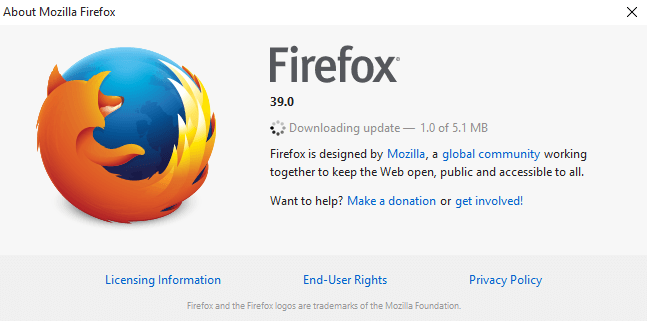
Jakmile se stáhnou všechny aktualizace, dialogové okno vás požádá o restartování Firefoxu na aktualizaci. Stačí kliknout na toto tlačítko a firefox se restartuje na nejnovější verzi.
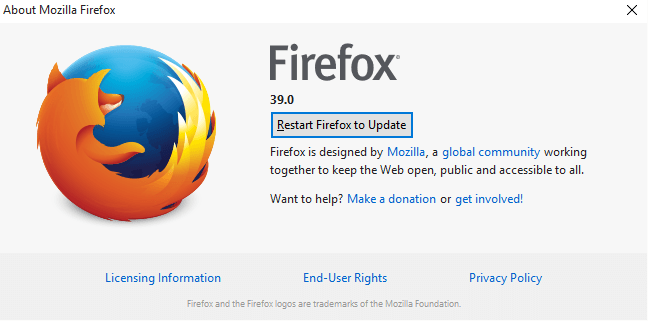
Dobrá zpráva, právě jste aktualizovali prohlížeč firefox na nejnovější verzi.
Poznámka: - Toto je také rychlý způsob aktualizace prohlížeče Mozilla Firefox v případě nouze tento. Tímto způsobem můžete také zkontrolovat aktuální verzi prohlížeče mozilla firefox. I když to není nutné aktualizovat ručně pokaždé, protože se aktualizuje automaticky pravidelně.
Jak zkontrolovat historii nedávných aktualizací Mozilly
Krok 1 # Klikněte na nabídku, tři vodorovně lemované ikony vpravo nahoře v prohlížeči mozilla. Poté klikněte na ikonu možnosti jak je znázorněno na níže uvedeném snímku obrazovky.
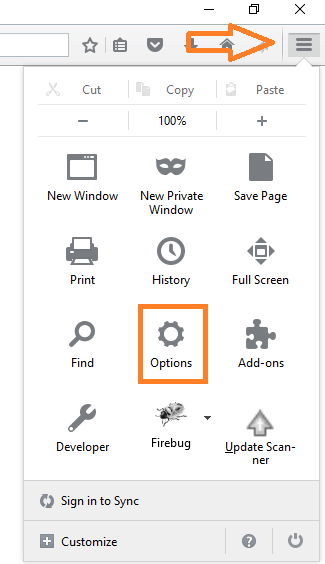
Nyní klikněte na pokročilé v levém podokně nabídky.
Poté klikněte na aktualizaci na vodorovném panelu s kartami a nakonec klikněte na Zobrazit historii aktualizací, abyste zobrazili stav aktualizace.
Postupujte podle obrázku níže.

Po kliknutí na Zobrazit historii aktualizací se zobrazí informační okno, které vám ukáže historii aktualizací obsahující data, kdy byly nainstalovány, a jejich stav.


