Největší změnou, která definovala vzhled Windows 11, je zcela nová nabídka Start. Kdykoli klepnete na klávesu Windows na klávesnici, zobrazí se vám aplikace a poslední soubory na obrazovce. Co když teď nechcete vidět poslední soubory na obrazovce nabídky Start? Nebo pokud chcete odebrat určité soubory z nabídky Start? Prostě projděte tento článek a můžete okamžitě odstranit poslední soubory z nabídky Start.
Jak zakázat poslední položky v nabídce Start?
Sekce posledních souborů můžete snadno odstranit z nabídky Start jednoduchým vyladěním nastavení.
1. Nejprve stiskněte Klávesa Windows + I klíče dohromady.
2. Poté klikněte na „Personalizace“Nastavení.
3. Na pravé straně klepněte na „Start“Nastavení.

4. Potom na stejné straně stačí přepnout „Zobrazit naposledy otevřené položky v nabídce Start, Seznamy odkazů a Průzkumník souborů„Nastavení na“Vypnuto“.
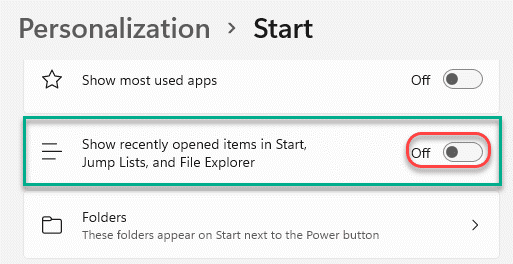
Stačí zavřít okno Nastavení. Otevřete nabídku Start a uvidíte doporučené soubory, které se objevily v nabídce Start.

Zobrazit / hiDE další složky na Start
Můžete také přepnout, aby se další složky zobrazovaly nebo mizely v nabídce Start.
1. Nejprve otevřete Nastavení.
2. Pak jděte touto cestou, stejně jako předtím -
Personalizace> Spustit
3. Nyní přejděte dolů a klikněte na „Složky“.
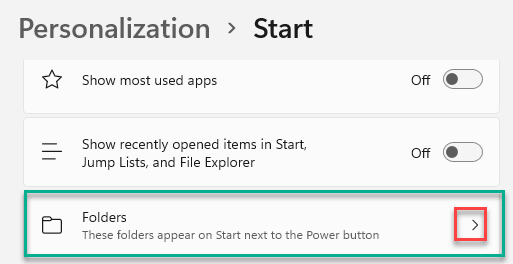
4. Dále přepněte „Na„Vedle konkrétních položek v nabídce Start.
5. Podobně vypněte v nabídce Start složky, které nechcete vidět.
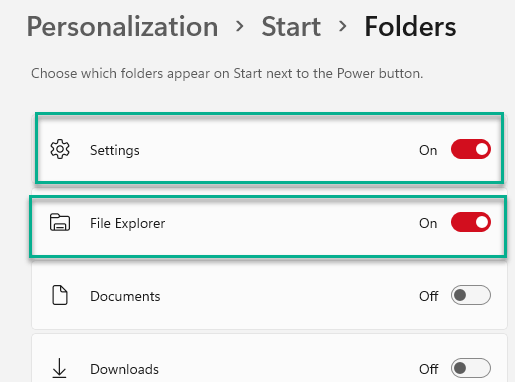
Zavřete nastavení.
Nová nabídka Start se v nabídce Start zobrazí takto -

JAK ODSTRANIT DŮLEŽITÝ DOKUMENT V DOPORUČENÍ
Co když chcete odebrat některé konkrétní složky nebo soubory, aby se nezobrazovaly na stránce nabídky Start? Existuje také jednoduchý způsob, jak to udělat. Tímto způsobem můžete
1. Stačí klepnout na ikonu Okna ikona pro otevření nabídky Start.
2. V nabídce Start klikněte pravým tlačítkem na konkrétní položku, kterou chcete odebrat, a klikněte na „Odstranit ze seznamu“.
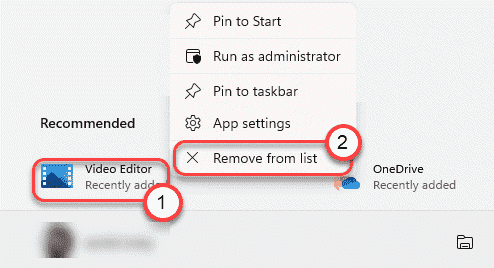
Stejný výkon opakujte pro další položky, které nechcete na obrazovce Nabídka Start.
Jak odebrat soubory OneDrive z nabídky Start
Windows 11 integruje více online funkcí než jeho předchozí verze, takže soubory OneDrive jsou vzdálené jen dvě kliknutí. Soubory OneDrive najdete v nabídce Start. Pokud však chcete skrýt některé konkrétní soukromé soubory, postupujte podle těchto kroků -
1. Nejprve klikněte na ikonu Start na hlavním panelu.
2. Chcete-li zobrazit další soubory OneDrive, klikněte na „Více>“Na levé straně„Doporučeno„Tab.

3. Zobrazí se seznam souborů OneDrive.
4. Stačí kliknout pravým tlačítkem na konkrétní soubor a kliknout na „Odstranit ze seznamu”Pro smazání položky ze seznamu.
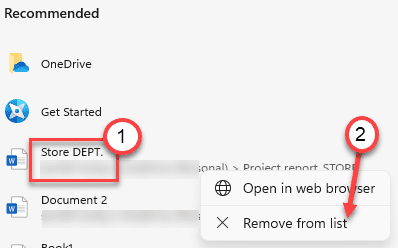
Tím odstraníte konkrétní soubor z nabídky Start.
A je to! Nabídku Start si můžete přizpůsobit podle svých představ.


