Windows 11 má nový typ motivu navrženého speciálně pro uživatele, kteří jsou citliví na barvy. Toto je nový motiv „Kontrast“ (ve Windows 10 byl pojmenován jako „Vysoký kontrast“), který vašemu stroji dodá nový vzhled. V systému Windows 11 existují čtyři odlišné předdefinované kontrastní motivy, můžete však upravit a vytvořit vlastní kontrastní motiv.
Co je to kontrastní téma?
Kontrastní motivy, jak název napovídá, ukazují vysoce kontrastní barvy, které zesilují viditelnost všech řádků, textů a obrázků. Kontrastní motivy ve skutečnosti používají výraznější a ostřejší barvy na tmavém, černo-černém pozadí, aby věci více předvedly.
Existují celkem čtyři různá témata zvaná -
Vodní
Poušť
Soumrak
Noční obloha
Jak ZAPNOUT motiv kontrastu
Kontrastní téma můžete aktivovat velmi snadno.
1. Otevřete okno Nastavení.
2. Poté klikněte na „Přístupnost”Nastavení v levém podokně.
2. V nastavení „Přístupnost“ klikněte na „Kontrastní motivy“V pravém podokně.

2. Zde uvidíte náhledy všech čtyř kontrastních témat.
3. Stačí kliknout na rozevírací ikonu a vybrat kontrastní motivy.
4. Poté klikněte na „Aplikovat“.

Na vašem počítači uvidíte téma kontrastu. Také pokud stisknete Alt + Levý Shift + Tisk obrazovky společné klávesy pro zapnutí nebo vypnutí kontrastních témat.
Upravte a vytvořte svůj vlastní motiv Kontrast
Svůj Kontrastní motiv můžete libovolně upravovat a vytvářet.
1. Jdi touto cestou -
Nastavení> Usnadnění> Contrat témata
2. Na levé straně klikněte na rozevírací ikonu a vyberte libovolné téma ze seznamu.
3. Poté klikněte na „Upravit„K vytvoření vlastního přizpůsobeného kontrastního tématu.

4. Nyní budete mít šest různých parametrů (spolu s jejich barvami), které můžete přizpůsobit. Tyto jsou - "Pozadí“, “Text“, “Hypertextový odkaz“, “Neaktivní text“, “Vybraný text“A nakonec„Text tlačítka“.
5. Jednoduše klikněte na barvu parametru, který chcete změnit.
6. Poté pečlivě vyberte barvu podle vašeho výběru a klikněte na „Hotovo“.*

7. Tímto způsobem můžete změnit barvu konkrétního parametru, jak chcete.
8. Jakmile jste s barvami spokojeni, klikněte na „Uložit jako" dole.
9. Stačí nastavit libovolný název pro svůj nový vlastní kontrastní motiv a kliknout na „Uložit a použít“.
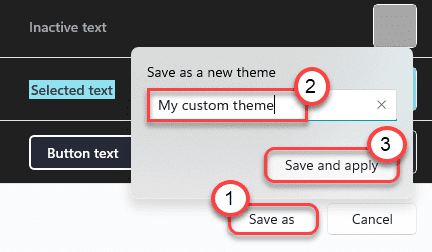
Počkejte několik sekund, Windows použije váš vlastní motiv.
A je to! Tímto způsobem můžete ve Windows 11 vytvářet vlastní přizpůsobená kontrastní témata.
[
*POZNÁMKA –
Pečlivě vybírejte barvu pozadí a textu. Pokud zvolíte náhodné barvy, písma a texty nebudou mít lepší viditelnost. Doporučujeme vám zvolit světlé, kontrastní barvy a vytvořit si vlastní jedinečné kontrastní téma.
]
![Oprava: Hlavní panel se ve Windows 11 neskrývá [Vyřešeno]](/f/81f55420578e20554cefa9e7fc3b2cdc.png?width=300&height=460)
