Funkce hlasového zadávání je již k dispozici v systému Windows 10. ale s uvedením systému Windows 11 společnost Microsoft přepracovala tuto funkci, která přichází s novým elegantním designem uživatelského rozhraní, minimalistickým vzhledem, nastavením a mnohem snadnějším použitím. v tomto článku se podrobně podíváme na novou funkci psaní hlasu v systému Windows 11.
Nejnovější funkce nástroje pro hlasové psaní ve Windows 11
Nástroj pro hlasové psaní nejenže dostal jednoduchý facelift, ale také došlo ke spoustě změn pod kapotou. Zde jsou některé skvělé funkce nového hlasového psaní
1. Funkce hlasového psaní dokáže díky pokročilému strojovému učení detekovat interpunkci ve vašem tónu a automaticky interpunkovat vaše slova na cestách.
2. Úpravy jsou mnohem plynulejší a automatizované.
Tato funkce psaní Vocie vyžaduje nepřetržité připojení k internetu a je omezena také na určité jazyky (včetně různých akcentů).
Jak používat novou funkci hlasového psaní v systému Windows 11
Chcete-li ji používat ve svém počítači, musíte v nastavení povolit funkci automatické interpunkce.
Jak získat přístup k nástroji pro hlasové psaní
1. Otevři poznámkový blok na tvém počítači.
2. Jakmile se poznámkový blok otevře, stiskněte Klávesa Windows +H klávesu společně otevřete okno Hlasové psaní.
3. Nyní klepněte na mikrofon tlačítko uprostřed nástroje pro psaní hlasu.
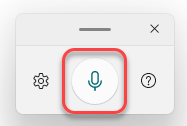
Nyní začněte mluvit a automaticky to zapíše vaše slova do poznámkového bloku.
Okno nástroje pro psaní hlasu můžete podle potřeby dokonce přetáhnout z jednoho místa na druhé.
Jednoduše klikněte a podržte na liště v horní části nástroje pro psaní hlasu a tažením myši umístěte nástroj na jakékoli požadované místo.
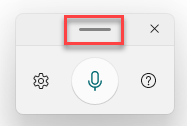
Jak povolit nastavení automatické interpunkce
Pokud chcete použít nové nastavení automatického bodování, postupujte takto.
1. Otevřete Poznámkový blok a otevřete nástroj pro psaní hlasu.
2. V nástroji pro hlasové psaní klikněte na ve tvaru ozubeného kola ikonu pro přístup k panelu nastavení.
3. Poté stačí přepnout naAutomatická interpunkce„Nastavení“Na“.
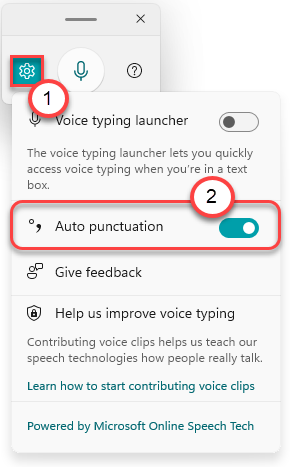
Jakmile to uděláte, začněte psát. Windows automaticky interpunkují samotný text. Už žádné hlasové zadávání a úpravy, protože systém Windows upraví text pro interpunkci na cestách.
Jak zajistit, aby se nástroj pro psaní hlasu automaticky zobrazoval v textovém poli
Jedním z hlavních problémů této funkce je, že musíte stisknout tlačítko Klávesa Windows+H klávesami pro přístup k nástroji pro psaní hlasu. Tento proces je docela obtěžující. Windows 11 tedy zavedl novou funkci, kde můžete nastavit, aby se nástroj pro psaní hlasu automaticky zobrazoval v textovém poli, kdykoli na něj kliknete.
1. Otevřete stránku programu Poznámkový blok.
2. zmáčkni Klávesa Windows+H klávesami dohromady otevřete nástroj pro psaní hlasu.
3. Nyní klikněte na ikonu ve tvaru ozubeného kola.
4. Dále vložte „Spouštěč hlasového psaní"Nastavení na"Na“.
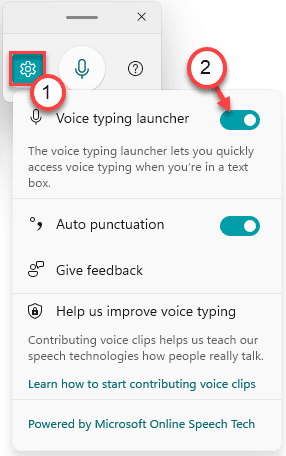
Nyní stačí kliknout na libovolné textové pole a ve spodní poloze obrazovky si všimnete malého spouštěče. Kliknutím na tlačítko mikrofonu na tomto spouštěči můžete okamžitě začít psát do textového pole.

A je to! Toto jsou nové funkce


