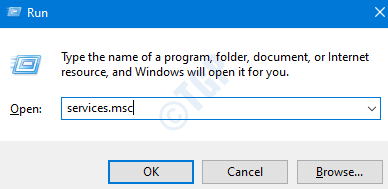Mnoho uživatelů Windows 10 uvedlo, že když se pokoušejí aktualizovat Windows, vidí chybu s kódem chyby 0x800f020b. Další podrobnosti naleznete na níže uvedeném snímku obrazovky.

K této chybě dochází, když:
- Pro zařízení (například tiskárnu) je třeba nainstalovat aktualizaci. Zařízení ale aktuálně není připojeno k systému
- Zařízení, pro které má být aktualizace nainstalována, je připojeno k systému přes WiFi (jako síťová tiskárna)
Pokud jste na tuto chybu narazili, čtěte dále. V tomto článku budeme diskutovat o některých opravách, které by mohly pomoci zbavit se této chyby.
Oprava 1: Zkontrolujte, zda je zařízení připojeno k počítači
Pokud se vám zobrazuje tento chybový kód, zkontrolujte, která aktualizace zařízení selhává, a poté se ujistěte, že je zařízení připojeno k systému
Krok 1: Otevřete dialogové okno Spustit Win klíč a R. spolu
Krok 2: Zadejte ms-settings: windowsupdate-history a udeřil Vstupte

Krok 3: Pod Aktualizovat historii rozbalte sekci Aktualizace ovladačů sekce
Krok 4: Zkontrolujte, která aktualizace odpovídající kterému zařízení selhává
Krok 5: Zkontrolujte fyzické připojení k tomuto zařízení. Ujistěte se, že je připojen a funguje správně.
Nyní zkuste nainstalovat aktualizace a zjistěte, zda se chyba zobrazuje.
Oprava 2: Spusťte Poradce při potížích se službou Windows Update
Krok 1: Otevřete nástroj Run Utility podržením kláves Okna a R. spolu
Krok 2: Zadejte příkaz ms-settings: řešení potíží a klikněte na OK
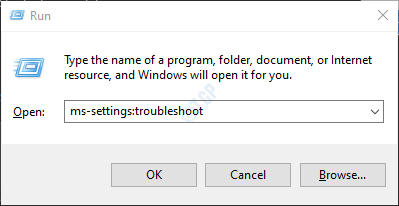
Krok 3: V zobrazeném okně Nastavení -> Aktualizace a zabezpečení -> Odstraňování problémů klikněte na Další nástroje pro odstraňování problémů
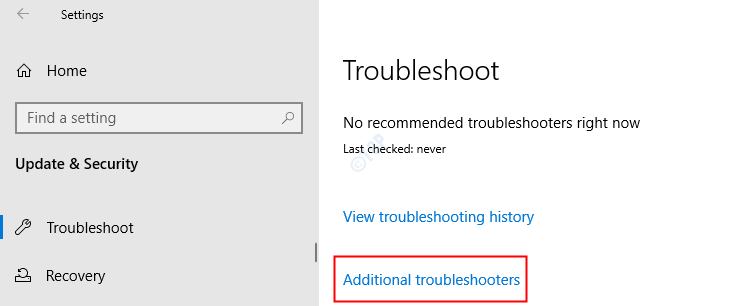
Krok 4: V zobrazeném okně Pod Vstávání a běh sekci, Klikněte na Windows Update
Krok 5: Klikněte na Spusťte nástroj pro odstraňování problémů knoflík

Krok 6: Můžete si všimnout, že se spustí nástroj pro odstraňování problémů s aktualizací okna a detekuje problémy

Krok 7: Při řešení problémů postupujte podle pokynů na obrazovce
Zkontrolujte, zda to pomáhá, pokud ne, zkuste další opravu.
Oprava 3: Použití vylepšení registru
POZNÁMKA: K provedení této opravy budete potřebovat oprávnění správce.
Krok 1: Otevřete dialogové okno Spustit pomocí Windows+R.
Krok 2: Zadejte services.msc a udeřil Vstupte
Krok 3: V otevřených oknech služeb přejděte dolů a vyhledejte soubor Zařazovač tisku servis
Krok 4: Klikněte na Zařazovač tisku službu a poté klikněte na Zastavit službu

Krok 5: Nyní znovu otevřete dialogové okno Spustit
Krok 6: Napište regedit a udeřil Vstupte

Krok 7: Zobrazí se výzva UAC s žádostí o povolení, klikněte na Ano
POZNÁMKA: Úpravy registru mohou mít nepříznivý vliv na systém i při sebemenší chybě. Před pokračováním doporučujeme provést zálohu registru. Chcete -li provést zálohu, v Editoru registru -> Přejít na Soubor -> Export -> Uložte záložní soubor.
Krok 8: V okně Editoru registru do vyhledávacího pole v horní části zkopírujte a vložte následující umístění
HKEY_LOCAL_MACHINE \ SYSTEM \ CurrentControlSet \ Control \ Print \ Environments \ Windows x64 \ Print Processors \ winprint
Pokud kopírování nefunguje, přejděte na výše uvedené místo z levého bočního panelu.
Krok 9: Pokud zde vidíte problematický ovladač, jednoduše jej přejmenujte na něco jiného. Chcete-li ovladač přejmenovat, klikněte na něj pravým tlačítkem a vyberte přejmenovat. Případně klikněte na ovladač a stiskněte klávesu F2.
V tomto případě například došlo k problému s instalací aktualizace ovladače pro tiskárnu Xerox. Přejmenování XeroxDriver na XeroxDriver.old

Krok 4: Otevřete okno služeb a Restartujte the Zařazovač tisku servis. Viz kroky 1,2,3.
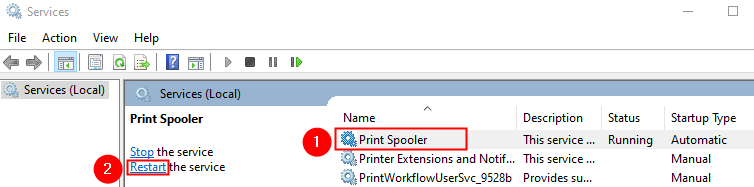
Krok 5: Otevřete znovu dialogové okno Spustit
Krok 6: Napište ovládání administrátorských nástrojů a udeřil Vstupte

Krok 7: V úvodním okně přejděte dolů a dvakrát na něj klikněte Správa tisku
Krok 8: V okně Správa tisku, které se otevře, pod položkou Vlastní filtry, poklepejte na Všechny tiskárny.
Krok 9: Zobrazí se seznam tiskáren, Klepněte pravým tlačítkem myši na problematickou tiskárnu a vyberte si Vymazat z kontextového menu.

Krok 10: Nyní zkuste aktualizovat a zkontrolujte, zda vám to pomůže problém vyřešit
Oprava 4: Použijte Poradce při potížích se zobrazením nebo skrytím aktualizací
Krok 1: Stáhněte si níže uvedený Poradce při potížích se zobrazením nebo skrytím aktualizací
wushowhide
Krok 2: Po stažení spusťte nástroj pro odstraňování problémů poklepáním na něj
Krok 3: V okně Zobrazit nebo skrýt aktualizace klikněte na Pokročilý a poté klikněte na další knoflík

Krok 4: Šek the Automaticky použít opravy možnost a klikněte na další knoflík

Krok 5: Klikněte na Skrýt aktualizace volba
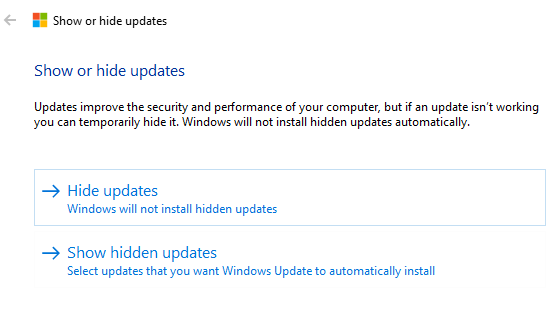
Krok 6: V nadcházejícím zaškrtněte aktualizace, které chcete skrýt a klikněte na další knoflík.

Krok 7: Poradce při potížích provede v systému některé změny, aby vybraná aktualizace nebyla do systému znovu nainstalována.
To je vše
Doufáme, že to bylo informativní. Děkuji za přečtení.
Bylo by skvělé, kdybyste se mohli vyjádřit a dát nám vědět, která z výše uvedených oprav ve vašem případě fungovala.