Podle Supriya Prabhu
Když Microsoft spustil operační systém Windows 8, představil novou funkci nazvanou gesta touchpadu, která uživatelům pomáhá velmi hladce ovládat touchpad. Gesta touchpadu mají různé možnosti akce pro každé gesto, ať už se dvěma prsty posouvá dolů/nahoru nebo třemi prsty zobrazuje plochu/zobrazuje úlohu Multiview ve vašem systému. Někteří uživatelé se mohou cítit otravně s gesty touchpadu a chtějí je deaktivovat, ale jiní mohou chtít změnit nastavení gest touchpadu. V tomto článku vám ukážeme, jak můžete povolit / zakázat / změnit gesta touchpadu na počítači se systémem Windows 11
Jak upravit gesta touchpadu na počítači se systémem Windows 11
Krok 1: Lis Win + I klávesy společně na klávesnici otevřete Nastavení aplikace.
Krok 2: Klikněte na Bluetooth a zařízení na levé straně okna nastavení.
Krok 3: Posuňte stránku dolů a vyberte Touchpad na pravé straně, jak je znázorněno na níže uvedeném snímku obrazovky.
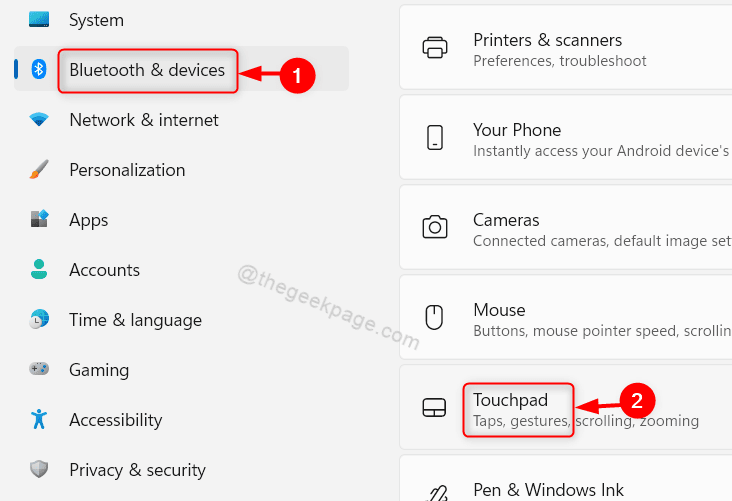
Krok 4: Klikněte na Touchpad přepínací tlačítko pro zapnutí nebo vypnutí funkce touchpadu ve vašem systému, jak je znázorněno níže.
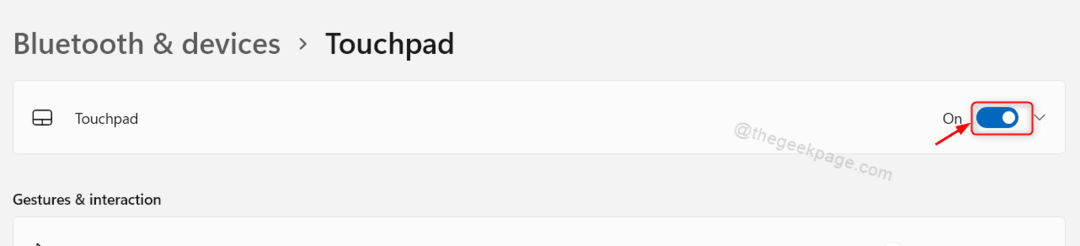
Krok 5: Klikněte na Posouvání a přibližování v sekci Gesta a interakce.

Krok 6: Klikněte na Přetažením dvěma prsty můžete posouvat a Stažením prstů přiblížíte zaškrtávací políčka pro povolení nebo zakázání funkce posouvání a přibližování na touchpadu, jak je znázorněno níže.
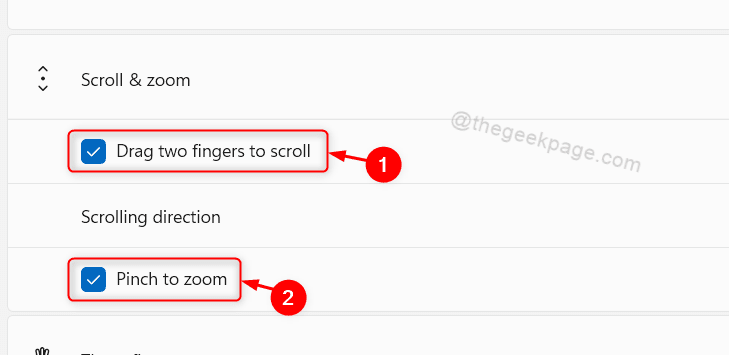
Krok 7: Poté klikněte na Gesta třemi prsty.

Krok 8: Klikněte na Přepněte aplikace a zobrazte plochu rozbalovací tlačítko, jak je znázorněno níže.

Krok 9: Poté vyberte libovolnou z rozevíracího seznamu, pokud chcete podle svých požadavků.

Krok 10: Nyní klikněte na Gesta čtyřmi prsty jak je znázorněno na obrázku níže.
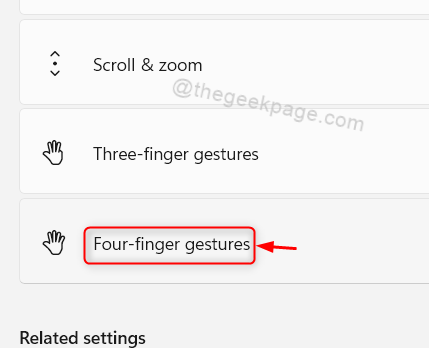
Krok 11: Klikněte na Přepněte aplikace a zobrazte plochu rozbalovací tlačítko pod gesty čtyř prstů, jak je znázorněno níže.

Krok 12: Poté vyberte kteroukoli z možností z rozevíracího seznamu podle svých požadavků.

Krok 13: Můžete dokonce vyzkoušet a prozkoumat další nastavení pod touchpadem, jako je rychlost kurzoru, další nastavení touchpadu atd.
Krok 14: Zavřete okno nastavení touchpadu.
Takto můžete povolit / zakázat / změnit nastavení na touchpadu, což uživatelům pomůže jako zkratka při používání touchpadu v systému Windows 11.
To je všechno kluci.
Doufám, že tento článek byl informativní a užitečný.
Zanechte nám prosím níže komentáře.
Děkuji za přečtení!


