Zajímá vás, jak povolit nebo zakázat náhodné hardwarové adresy v počítači se systémem Windows 11 a zabránit sledování vašeho zařízení? Než přistoupíme k vysvětlení procesu, pojďme pochopit, co je náhodná hardwarová adresa?
V situacích, kdy může být WiFi na vašem počítači povoleno, ale není připojeno, váš počítač nadále vysílá signály pro připojení k bezdrátové síti v blízkosti. Tento signál nese specifickou fyzickou hardwarovou adresu vašeho zařízení, která se nazývá MAC adresa. Nyní, když jdete na místo, jako je supermarket, letiště nebo hotel, kde je bezplatné Wi-Fi, vaše zařízení může být sledováno prostřednictvím MAC adresy.
Pokud je tedy k dispozici bezplatné Wi-Fi, možná nebudete chtít, aby byla poloha vašeho zařízení sledována a chráněna před hackery nebo špiony, a proto se v takových případech doporučuje povolit náhodnou hardwarovou adresu (u počítačů, které to podporují Vlastnosti). To zabrání ostatním sledovat polohu nebo aktivitu vašeho zařízení, a proto funguje jako bezpečnostní kryt pro vaše zařízení.
Toto nastavení můžete použít buď na jednu síť WiFi, nebo na všechny sítě WiFi. Čtěte dále, abyste věděli, jak zapnout nebo vypnout náhodnou hardwarovou adresu v počítači se systémem Windows 11.
Jak zapnout nebo vypnout náhodnou hardwarovou adresu nebo MAC adresu ve Windows 11
Pokud tedy nechcete, aby byla poloha vašeho zařízení nebo aktivita sledována na bezplatných místech WiFi, pak postupujte podle níže uvedených pokynů a povolte MAC adresu (náhodná hardwarová adresa) ve vašem Windows 11 PC:
Krok 1: zmáčkni Win + I kláves současně na klávesnici pro spuštění Nastavení aplikace.
Krok 2: V Nastavení přejděte na levou stranu podokna a klikněte na Síť a internet volba.
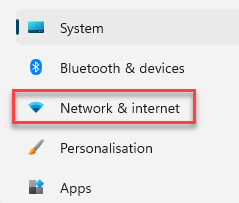
Krok 3: Nyní přejděte na pravou stranu okna a klikněte na WiFi volba.
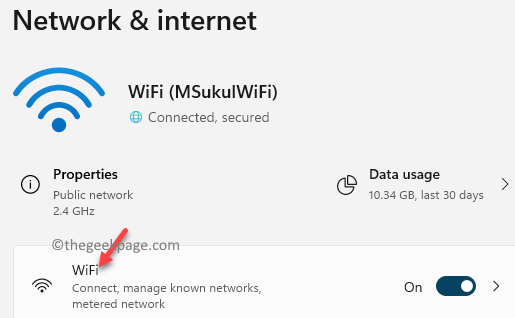
Krok 4: Dále v Nastavení WiFi na pravé straně podokna přejděte dolů a přejděte na Náhodné hardwarové adresy volba.
Nyní jej zapněte posunutím posuvníku vedle něj doprava.

To umožní Náhodné hardwarové adresy nastavení pro vaši WiFi a vaše zařízení bude zablokováno před sledováním ostatními, zejména v bezplatných zónách WiFi.
*Poznámka - Chcete-li zakázat Náhodné hardwarové adresy nastavení, když se nenacházíte v bezplatné zóně WiFi nebo v oblastech veřejné sítě, postupujte podle Kroky 1 přes 3 jak je znázorněno výše a poté posuňte posuvník doleva (vedle Náhodné hardwarové adresy možnost), abyste jej vypnuli.
Po dokončení je nastavení Náhodné hardwarové adresy pro vaši WiFi zakázáno.


