Podle Supriya Prabhu
Pokud nahráváte skladbu doma nebo na jakémkoli jiném místě, které není zvukotěsné, pak s největší pravděpodobností nahraný zvuk dostane všechny ostatní vysoko nebo nízkofrekvenční zvuky, které nejsou vůbec žádoucí. K tomu potřebujete software Audacity, který je volně dostupný na internetu. To má mnoho dobrých funkcí pro odfiltrování šumu, nežádoucí frekvence a může velmi efektivně zlepšit zvuk. V tomto článku vám ukážeme, jak to lze provést pomocí Audacity.
Jak zlepšit kvalitu zvuku pomocí vysoko/nízkopropustných filtrů v Audacity
Krok 1: Spusťte Drzost aplikace
- lis Vyhrajte logo Klíč a typ Drzost.
- Pak udeř Vstupte klíč na klávesnici.

Krok 2: Otevřete zvukový soubor, který vyžaduje vylepšení.
- Jít do Soubor na liště nabídek.
- Klikněte na Otevřeno.
- Vyberte soubor a stiskněte Vstupte.
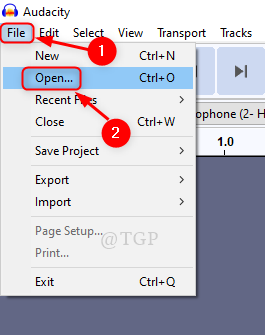
Krok 3: Redukce šumu pozadí
- Vyberte celý zvukový soubor.
- Klikněte Účinek.
- Klikněte na Redukce hluku ze seznamu

Krok 4: Nastavte následující parametry:
- Redukce hluku (dB) na 48.
- Ponechte citlivost na výchozí hodnotu (6 nebo 7)
- Vyhlazení frekvence (pásma) do 0.
Poté klikněte na OK pro snížení hluku na pozadí.

Krok 5: Po redukci šumu použijte na zvuk dolní propust.
- Vyberte zvukový soubor.
- Klikněte Účinek
- Poté Vybrat Nízkopropustný filtr ze seznamu.

Krok 6: V okně Low-Pass Filter
- Nastavte hodnotu Frekvence (Hz) na 85
- Klikněte na Roll-off (dB na oktávu) a vyberte 48 dB z rozevíracího seznamu.
- Poté klikněte na OK pro použití filtru.

Krok 7: Nyní je čas odfiltrovat vysokou frekvenci ze zvuku.
Udělat toto,
- Vyberte zvuk.
- Na panelu nabídek klepněte na Účinek.
- Potom vyberte Horní propust ze seznamu.

Krok 8: V okně filtru horní propusti
- Změňte hodnotu Frekvence (Hz) na 500
- Roll-off (dB na oktávu) na 48 dB.
- Klikněte OK pro použití horní propusti.
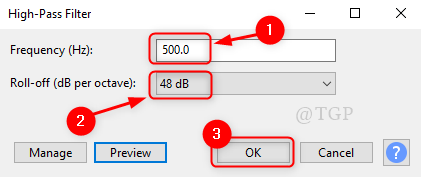
Nyní přehrajte zvukový soubor a sledujte změny ve vylepšení zvukového souboru.
Poznámka:- Zkuste prosím upravit hodnoty Frekvence v okně filtru podle intenzity zvukového souboru, který máte.
Děkuji za přečtení tohoto článku.
Doufám, že to bylo informativní a užitečné.
Zanechte nám komentáře, abyste věděli, zda to pomohlo.