Podle Supriya Prabhu
Windows Terminal Application ve Windows 11 je volně ke stažení z obchodu Microsoft. Tato aplikace umožňuje uživatelům spouštět jejich příkazy prostřednictvím mnoha nástrojů, jako je Windows PowerShell, Příkazový řádek atd. včas. Ale při přidávání nového profilu se nevyzve k dotazu na profil, místo toho se otevře výchozí profil v aplikaci Windows Terminal. Pokud tedy chcete konkrétní příkazový nástroj nastavit jako výchozí, pak tento článek vás provede změnou výchozího profilu pro Windows Terminal v počítači se systémem Windows 11.
Kroky ke změně výchozího profilu pro Windows Terminal Application
Krok 1: Otevřete aplikaci Windows Terminal
lis Win + R klávesami na klávesnici otevřete dialogové okno Spustit.
Typ hm a udeřit Vstupte klíč.

POZNÁMKA: Pokud ve svém systému nemáte aplikaci Windows Terminal, můžete si ji zdarma stáhnout z aplikace Microsoft Store.
Krok 2: V aplikaci Windows Terminal
Klikněte na ikonu šipky dolů v záhlaví aplikace.
Poté klikněte na Nastavení z rozevíracího seznamu, jak je uvedeno níže.

Krok 3: Kliknutím na šipku dolů zobrazíte profily uvedené zde.
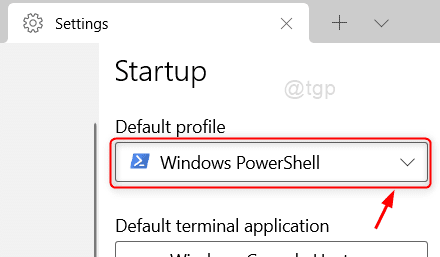
Krok 4: Poté vyberte profil, který chcete nastavit jako výchozí.

Krok 5: Po výběru výchozího profilu ze seznamu klikněte Uložit tlačítko ve spodní části okna, jak je znázorněno níže.

Po uložení si můžete všimnout, že se nové okno otevře ve vámi zvoleném výchozím profilu.
Doufám, že vás tento článek zaujal a pomohl vám.
Pokud máte nějaké pochybnosti, zanechte nám níže komentáře.
Děkuji!


