Podle Supriya Prabhu
Bluetooth je jedním z režimů bezdrátového přenosu souborů z jednoho zařízení do druhého. Technologie Bluetooth byla poprvé uvedena na trh v roce 1999. Zařízení Bluetooth se musí spárovat s jiným zařízením bluetooth, které je v dosahu 10 metrů, aby se mezi nimi vytvořilo spojení pro přenos souborů rychlostí přibližně 1 MB/s. Pokud používáte stolní počítač, možná budete muset přidat adaptér Bluetooth, abyste mohli používat technologii Bluetooth a většina notebooků má vestavěnou funkci bluetooth. Před jejich použitím však musíte zařízení Bluetooth zapnout, takže musíte vědět, zda je ve vašem systému přítomno. V tomto článku vám ukážeme mnoha způsoby, jak zkontrolovat, zda váš systém má zařízení bluetooth.
Obsah
Metoda 1: Zkontrolujte Bluetooth prostřednictvím aplikace Nastavení
Krok 1: Otevřete aplikaci Nastavení
lis Win + I klávesy společně na klávesnici.
Krok 2: V okně aplikace Nastavení
Klikněte Bluetootha zařízení Jak je ukázáno níže.
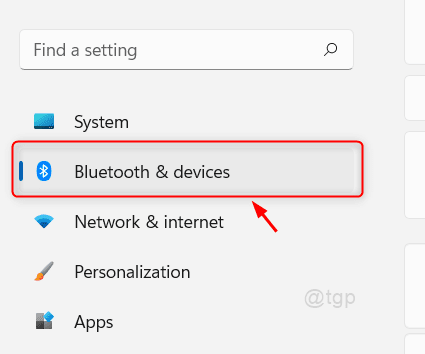
Krok 3: V části Bluetooth a zařízení
Můžete vidět, že existuje možnost zapnutí / vypnutí Bluetooth.
Po zapnutí můžete také přidat jakékoli zařízení bluetooth v okolí.
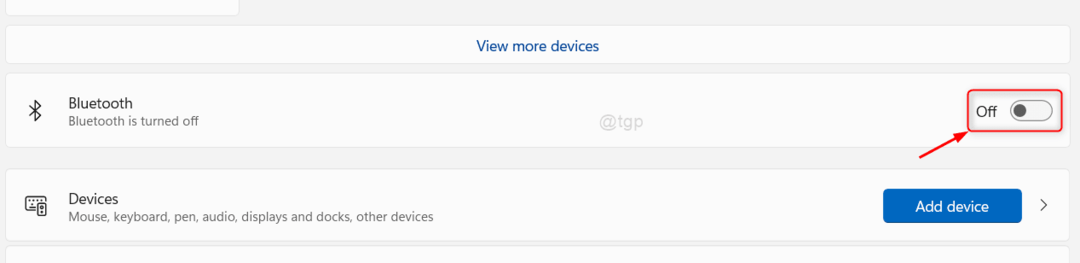
Touto metodou také můžete zkontrolovat, zda je ve vašem systému bluetooth.
Metoda 2: Zkontrolujte Bluetooth ve vašem systému pomocí Správce zařízení
Krok 1: Otevřete Správce zařízení
lis Vyhrát klíč a typ správce zařízení na vaší klávesnici.
Poté klikněte na Správce zařízení z výsledků vyhledávání, jak je uvedeno níže.
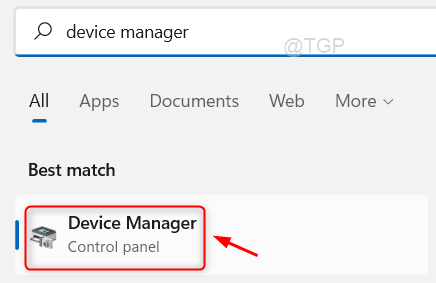
Krok 2: Na stránce Správce zařízení
Hledat Bluetooth a klikněte na něj.
Pod Bluetooth, zobrazí seznam Bluetooth adaptér (např:- Bluetooth adaptér Realtek), jak je znázorněno na obrázku níže.

Tato metoda vám také řekne, zda je ve vašem systému přítomna technologie bluetooth.
Metoda 3: Zkontrolujte Bluetooth prostřednictvím Centra akcí
Krok 1: Otevřete Centrum akcí
lis Win + A klávesy společně na klávesnici.
Tím se otevře akční centrum.
Krok 2: V centru akcí
Můžete vidět, že existuje Bluetooth ikona mezi Wifi a režimem Letadlo, jak je znázorněno níže.
Kliknutím na tuto ikonu můžete bluetooth zapnout / vypnout.
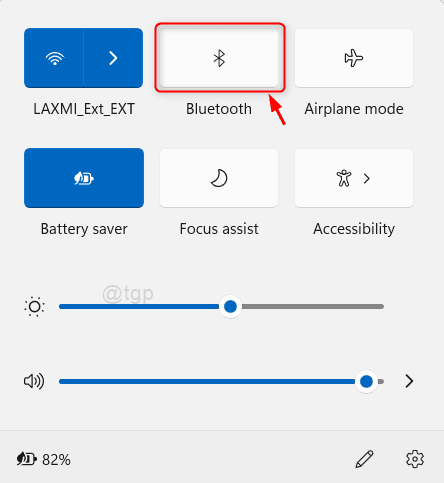
Touto metodou lze také snadno zjistit, zda váš systém má nebo nemá bluetooth.
To je všechno, kluci!
Doufám, že tento článek byl informativní a užitečný.
Zanechte nám prosím níže komentáře.
Děkuji za přečtení.


