Podle Supriya Prabhu
Existuje mnoho způsobů, jak připojit reproduktory k vašemu systému, a můžete také připojit více než dva reproduktory najednou, a to buď bezdrátově, nebo kabelově. Obvykle se lidé snaží připojit reproduktory pomocí kabelu AUX a bezdrátově přes bluetooth najednou. Pokud jsou k systému připojeny více než dva reproduktory, zvuk se přehrává na výchozím reproduktoru nastaveném v systému. V tomto článku vás tedy provedeme, jak spravovat výchozí nastavení reproduktorů v systému Windows 11.
Jak spravovat výchozí nastavení reproduktorů z Nastavení zvuku
Krok 1: Otevřete okno nastavení zvuku
lis Win + I klávesy na vaší klávesnici
Pak přejděte na Systém > Zvuk Jak je ukázáno níže.

NEBO
Klepněte pravým tlačítkem na ikona hlasitosti na hlavním panelu a klepněte na Nastavení zvuku z kontextové nabídky.
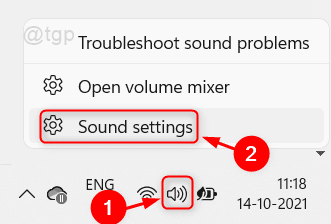
Krok 2: V okně Nastavení zvuku
Klikněte na reproduktor uvedený v části Výstup, který chcete nastavit jako výchozí.
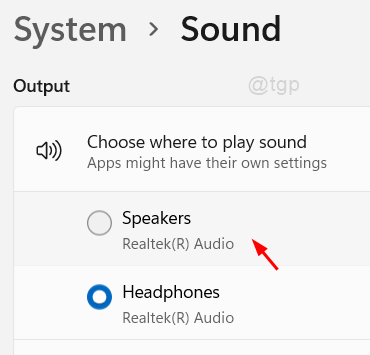
Krok 3: Na stránce Vlastnosti zařízení
Klikněte na Nepoužívá se jako výchozí tlačítko rozevíracího seznamu v možnosti Nastavit jako výchozí zvukové zařízení.

Krok 4: Vyberte libovolné z rozevíracího seznamu.
Buď jej můžete nastavit jako výchozí pro výstup zvuku nebo pro komunikaci prostřednictvím aplikace (např.:- GoogleMeet, MS Teams atd.).
Takže klikni Použít jako výchozí pro zvuk nebo fnebo komunikace ze seznamu, jak je uvedeno níže.
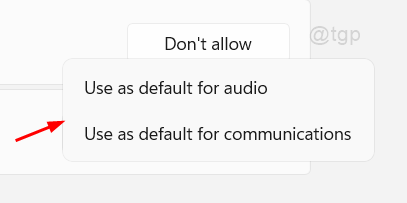
Poté zavřete všechna okna.
Nyní můžete bez obav používat reproduktory používané jako výchozí.
Jak spravovat výchozí nastavení reproduktorů z Ovládacích panelů
Krok 1: Otevřete ovládací panel
lis Win + R klávesy na klávesnici a zadejte řízení.
Udeř vstoupit klíč.

Krok 2: Na ovládacím panelu
Klikněte na Hardware a zvuk Jak je ukázáno níže.

Krok 3: V okně Hardware a zvuk
Klikněte na Správa audio zařízení pod Zvuk Jak je ukázáno níže.

Krok 4: Otevře se okno Nastavení zvuku
Klikněte na reproduktor, který chcete nastavit jako výchozí.
Poté klikněte na šipku dolů Nastavit výchozí knoflík.
Můžete si vybrat buď nastavit jako Výchozí zařízení nebo Výchozí komunikační zařízení.
Klikněte OK proveďte změny a zavřete okno.
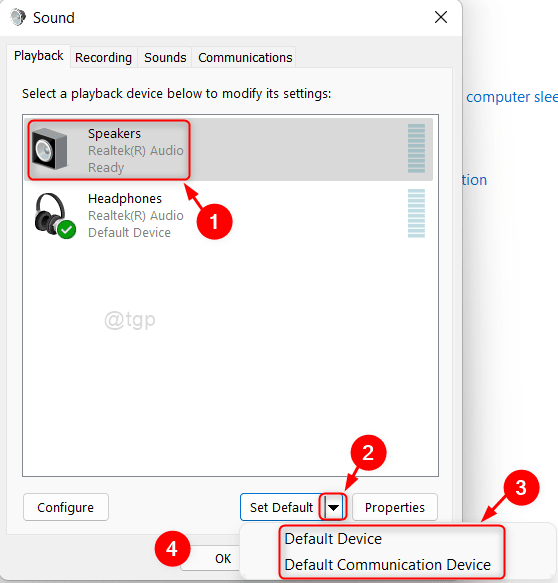
Tím nastavíte výchozí reproduktory pro váš systém Windows 11.
To je všechno, kluci!
Doufám, že se vám tento článek líbil a dejte nám vědět zanecháním komentářů níže.
Děkuji za přečtení.


