Podle Supriya Prabhu
V počítačích je zajímavé téma, kterému je třeba porozumět s názvem Process Identifier. Identifikátor procesu je jedinečná identifikace přidělená každému procesu, který běží v systému. Znamená to také, že každá instance jakékoli aplikace má jedinečný identifikátor, který se ukazuje jako výhodný. Představte si, že upravujete mnoho souborů pomocí stejné aplikace editoru, pak se vytvoří ID procesu a přiřadí se každé instanci (procesu) aplikace editoru. Při úpravě jednoho souboru, pokud se program zasekne, nemusíte zavřít všechny instance této aplikace, ale můžete zavřít pouze konkrétní proces, který se zasekl. Abychom tedy mohli identifikovat, který proces se zasekl, potřebujeme znát jeho ID procesu. V tomto článku vás provedeme, jak můžeme poznat ID procesu jakékoli aplikace v počítači se systémem Windows 11.
Obsah
Metoda 1: Použití příkazového řádku
Krok 1: Otevřete příkazový řádek jako správce.
lis Vyhrát stiskněte na klávesnici a zadejte cmd.
Poté klepněte pravým tlačítkem myši na příkazový řádek z výsledků vyhledávání, jak je uvedeno níže.
Klikněte na Spustit jako administrátor.
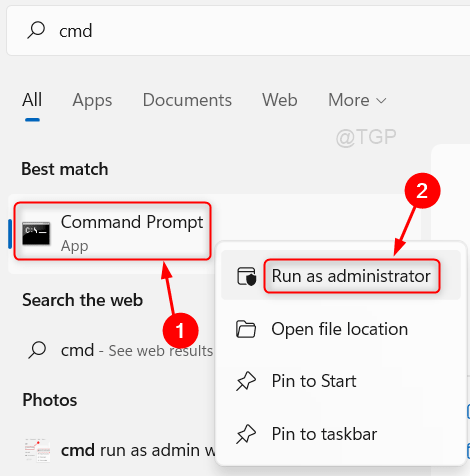
Krok 2: V okně příkazového řádku.
Typ seznam úkolů a udeřit Vstupte klíč.

Krok 3: Nyní si můžete všimnout, že všechny běžící procesy aplikací jsou uvedeny v okně, jak je znázorněno na obrázku výše.
Doufám, že vám tato metoda pomohla.
Metoda 2: Použití Správce úloh
Krok 1: Otevřete Správce úloh jako správce.
lis Vyhrát stiskněte na klávesnici a zadejte Správce úloh.
Klepněte pravým tlačítkem myši na Správce úloh aplikace z výsledků vyhledávání.
Klikněte na Spustit jako administrátor Jak je ukázáno níže.
NEBO Stiskněte CTRL + SHIFT + ESC k přímému otevření Správce úloh.
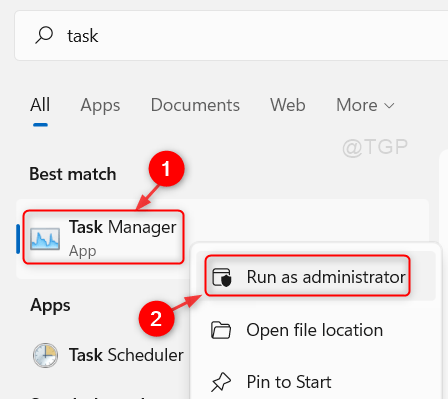
Krok 2: V okně Správce úloh
Klikněte na Podrobnosti kartu, jak je znázorněno na obrázku níže.

Poté můžete najít ID procesu ( PID sloupec) všech běžících procesů aplikace.
Tímto způsobem můžete zjistit ID procesu aplikace.
Metoda 3: Použití skriptu PowerShell
Krok 1: Otevřete aplikaci PowerShell.
lis Vyhrát klíč a typ powershell.
Udeřil Vstupte klíč na klávesnici.
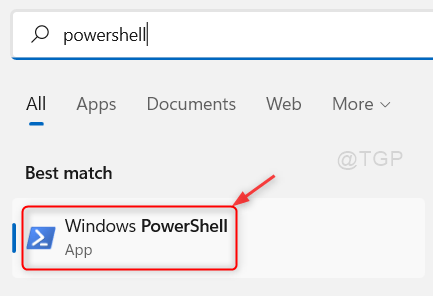
Krok 2: V okně PowerShell
Typ Get-Process a stiskněte Vstupte klíč na klávesnici.

Po spuštění příkazu Get-Process v Powershell se ve sloupci Id zobrazí ID procesu, jak je znázorněno na obrázku výše.
Doufám, že vám tato metoda pomůže.
Metoda 4: Použití aplikace Sledování prostředků
Krok 1: Otevřete aplikaci Resource Monitor
lis Vyhrát klíč a typ zdrojmonitor.
Klepněte pravým tlačítkem myši na Monitor zdrojů z výsledků vyhledávání.
Poté klikněte Spustit jako administrátor z kontextové nabídky, jak je uvedeno níže.

Krok 2: V okně Sledování prostředků
Klikněte na procesor tab.

U všech spuštěných aplikací můžete vidět sloupec ID procesu v PID.
Doufám, že vám tento článek pomohl.
Pro případné dotazy nám prosím zanechte níže komentáře.
Děkuji za přečtení!


