Zatímco za běžných okolností byste verzi systému BIOS zjišťovat nemuseli, existují určité situace, kdy byste to chtěli vědět. Pokud je například k dispozici aktualizace systému BIOS, budete muset před pokračováním zkontrolovat aktuální verzi.
BIOS nebo základní deska vašeho systému přijímá aktualizace v pravidelných intervalech, stejně jako většina jiného softwaru na vašem PC. Aktualizace obvykle obsahují opravy chyb, bezpečnostní záplaty nebo přidání nových funkcí. Znalost verze systému BIOS může být také užitečná, když máte problémy s pamětí RAM nebo CPU, které vedou k chybám, a tyto informace vám mohou pomoci problémy efektivně řešit.
Se zcela novým Windows 11 se však uživatelé stále snaží přizpůsobit nové uživatelské rozhraní a funkce. Tento příspěvek vám proto pomůže zkontrolovat aktuální verzi systému BIOS vašeho počítače se systémem Windows 11 pomocí několika metod. Podívejme se, jak:
Obsah
Metoda 1: Prostřednictvím systémových informací
Toto je jeden z nejjednodušších a nejrychlejších způsobů, jak zkontrolovat aktuální verzi systému BIOS ve vašem systému. Vše, co potřebujete, je získat podrobnosti pomocí systémového informačního programu společnosti Microsoft. Protože se jedná o vestavěný program, nemusíte nic instalovat samostatně. Podívejme se, jak zkontrolovat verzi systému BIOS:
Krok 1: zmáčkni Win + R klávesy společně na klávesnici otevřete Spustit příkaz okno.
Krok 2: V Spustit příkaz okno, typ msinfo32 ve vyhledávací liště a stiskněte OK otevřít Systémové informace okno.
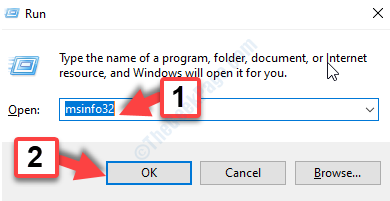
Krok 3: V Systémové informace okna, přejděte na pravou stranu a zkontrolujte, zda je Verze/Datum BIOSu.
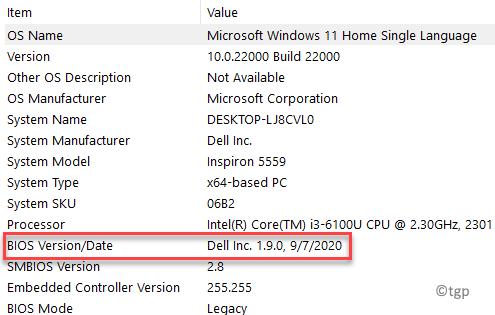
Nyní, když znáte aktuální verzi systému BIOS, poznamenejte si ji, abyste mohli pokračovat v procesu odstraňování problémů. Podrobnosti můžete také exportovat kliknutím na Soubor kartu a poté klepněte na Vývozní.
Metoda 2: Prostřednictvím příkazového řádku
Příkazový řádek je další skvělý způsob, jak okamžitě a pohodlně zjistit aktuální verzi systému BIOS. K tomu budete muset spustit příkazový řádek ve zvýšeném režimu:
Krok 1: Klepněte pravým tlačítkem myši na Start menu a vyberte Běh.

Krok 2: Do vyhledávacího pole zadejte cmd a stiskněte tlačítko Ctrl + Shift + Enter klíče dohromady pro otevření Příkazový řádek s administrátorskými právy.

Krok 3: Ve zvýšeném Příkazový řádek okno, spusťte níže uvedený příkaz a stiskněte Vstupte:
systémové informace | findstr /I /c: bios

Počkejte, až se zobrazí informace o systému BIOS, tedy o aktuální verzi systému BIOS, na které váš systém běží.
Metoda 3: Použití diagnostického nástroje DirectX
Alternativně můžete také získat systémové informace pomocí diagnostického nástroje DirectX, což je vestavěný příkaz. Podle níže uvedených pokynů spusťte příkaz a zjistěte verzi systému BIOS v počítači se systémem Windows 11:
Krok 1: Jít do Start a typ dxdiag ve vyhledávací liště Windows.
Nyní přejděte k Nejlepší shoda a kliknutím na výsledek otevřete Diagnostický nástroj DirectX.
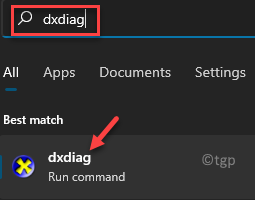
Krok 2: V Diagnostický nástroj DirectX okno, pod Systém přejděte na kartu Systémové informace sekce a zkontrolujte BIOS.
Zde najdete aktuální BIOS verze běžící na vašem systému.
Po dokončení klikněte na Výstup zavřete nástroj a pokračujte v procesu odstraňování problémů s informacemi.

Nyní, když máte informace o verzi systému BIOS, můžete pokračovat v opravě jakýchkoli problémů s počítačem se systémem Windows 11.
Metoda 4: Restartováním počítače
Tuto metodu můžete vyzkoušet, pokud vám vyhovuje kontrola výsledků příspěvků po restartu. Toto je konvenční způsob, jak najít verzi systému BIOS vašeho počítače se systémem Windows 11. Zde je návod, jak zkontrolovat:
Krok 1: Jednoduše přejděte na Start menu a Restartujte váš PC normálně.
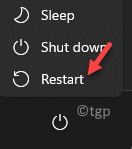
Krok 2: Nyní trpělivě sledujte, jak se počítač restartuje a zobrazí se BIOS verze.
Pokud však místo toho uvidíte logo značky PC (jak ukazuje většina výrobců), stiskněte tlačítko Esc nebo Tab na klávesnici a zobrazí se POŠTA detaily skryté za logem.
The POŠTA podrobnosti obsahují BIOS verze.
*Poznámka - Pokud POŠTA stránka s výsledky zmizí, než budete moci zkontrolovat informace, jednoduše stiskněte tlačítko Pauza na klávesnici a to vám poskytne dostatek času na kontrolu POŠTA výsledky včetně BIOS verze.
Poznamenejte si podrobnosti o verzi systému BIOS. Ujistěte se, že jste si zapsali všechny podrobnosti, protože není jasné, která je přesně verze systému BIOS.
Nyní jej můžete použít k řešení problémů se systémem Windows.
Stažení nástroje pro aktualizaci systému BIOS je další dobrou možností, protože rozhraní nástroje zobrazuje všechny podrobnosti včetně verze systému BIOS. K tomu budete muset najít online podporu pro váš počítač nebo výrobce jeho základní desky a poté navštívit jejich oficiální stránku, stáhnout si nástroj a poté jej spustit.
Případně si můžete stáhnout nástroj třetí strany, který vám zobrazí všechny podrobnosti o vašem systému BIOS včetně verze systému BIOS.

