V pracovní době něco sledujete na notebooku a najednou vám volá váš manažer. Rozhodně kliknutí na tlačítko reproduktoru a ztlumení hlasitosti systému není zábavná věc, protože jste nervózní a musíte to udělat velmi rychle. Ale co když můžete dvojitým kliknutím na ikonu ztlumit nebo zapnout hlasitost systému? Nebo ještě lépe stisknout nějaké klávesy na klávesnici? No, je to velmi možné pomocí jednoduchého nástroje zvaného NirCmd. Čtěte dál, dozvíte se jak!
Jak vytvořit zástupce pro rychlé ztlumení/obnovení hlasitosti systému
Krok 1: Za prvé, pojďme stažení a NirCmd utility z jeho oficiálních stránek. Klikněte zde abyste se dostali přímo na stránku stahování.
Můžeš posunout dolů a klikněte na Stáhněte si NirCmd odkaz na základě zda je váš systém 64bitový nebo 32bitový.
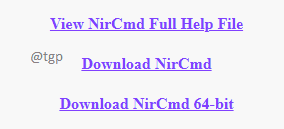
Krok 2: Po stažení instalačního souboru výpis to. Můžete tak učinit kliknutím pravým tlačítkem na stažený soubor zip a poté kliknutím na Extrahovat vše volba.
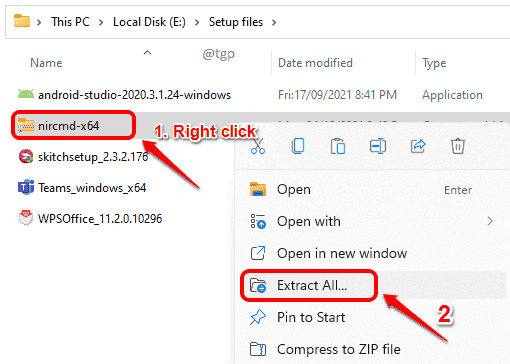
Krok 3: Nyní dvojklik na vstoupit dovnitř a extrahovaná složka.
- Klikněte pravým tlačítkem myši na pojmenovaný soubor nircmd. Soubor Typ bylo by aplikace.
- Poté klikněte na Kopírovat jako cestu volba.
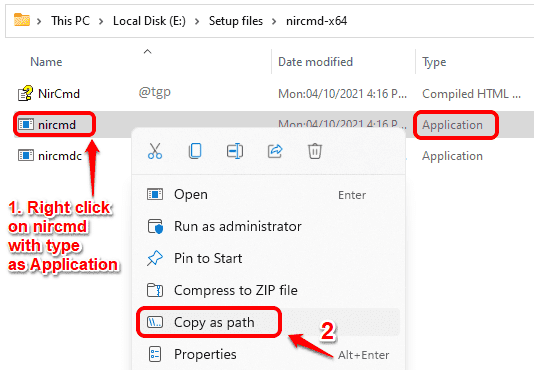
Krok 4: Nyní přejděte na plochu a klikněte pravým tlačítkem myši na prázdný prostor.
Klikněte na Nový a poté klikněte na Zkratka.
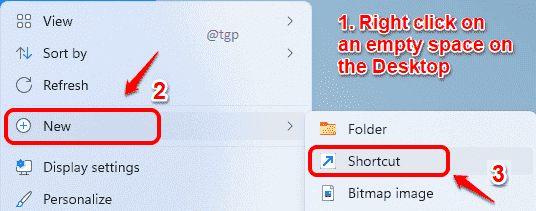
Krok 5: Nyní klikněte na textové pole, které říká Zadejte umístění položky. lis CTRL + V pro vložení cesty, kterou jste zkopírovali Krok 3. zmáčkni prostor bar jednou a zadejte mutesysvolume. Znovu lis a prostor bar a typ 2. Udeřil Vstupte klíč jednou hotový.
Např.\nircmd.exe” mutesysvolume 2
Poznámka: mutesysvolume a 2 jsou argumenty předávané obslužnému programu nircmd. Zadáním 2 se přepíná mezi možnostmi ztlumení a ztlumení. Pokud chcete, aby vaše klávesová zkratka prováděla pouze ztlumení, pak místo 2 můžete dát 1 za mutesysvolume.
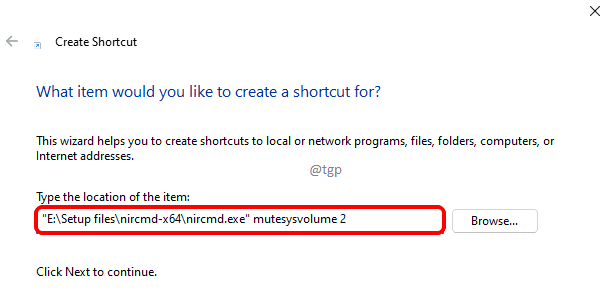
Krok 6: Dát vaše zkratka a název v tomto kroku. Pojmenoval jsem to Mute.
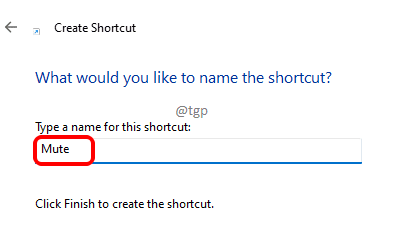
Krok 7: A je to. Váš zbrusu nový zástupce se vytvoří na vaší ploše. Dvojklik na to Ztlumit váš systém.
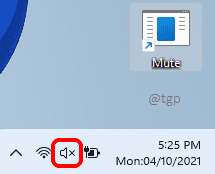
Krok 8: Pokud chceš zapnout zvuk, jednoduše dvojnásobekklikněte znovu.
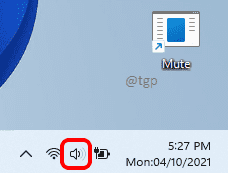
Jak vytvořit klávesovou zkratku pro rychlé ztlumení/obnovení hlasitosti systému
Klávesové zkratky jsou velmi užitečné, pokud chcete otevírat nabídky nebo programy pouze pomocí klávesnice.
Nejprve si vytvořte zástupce následujícím postupem kroky 1 až 6 v sekci výše. Poté proveďte následující a vytvořte klávesovou zkratku pro vaši novou zkratku.
Krok 1:Klikněte pravým tlačítkem myši na ikonu zástupce a poté klikněte na Vlastnosti.
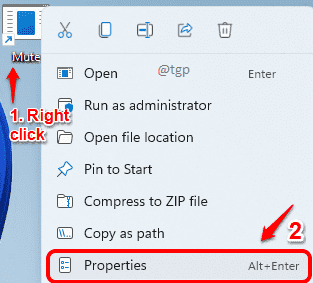
Krok 2: Jako další se ujistěte, že jste na Zkratka tab. Pak klikněte v textovém poli spojeném s Klávesová zkratka možnost jej vybrat.
Konečně, stiskněte kombinaci kláves, kterou chcete použít pro svou zkratku. Například CTRL + ALT + N na snímku obrazovky níže.
Až budete hotovi, udeřte Aplikovat a OK tlačítka.
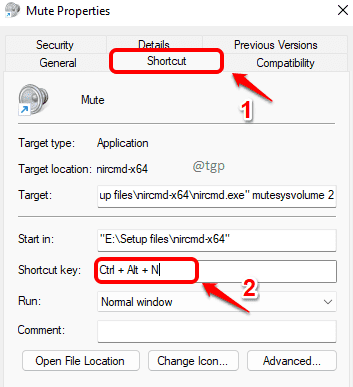
Nyní můžete stisknutím kombinace klávesových zkratek ztlumit nebo znovu ztlumit hlasitost systému namísto dvojitého kliknutí.