Windows 11 má ve srovnání s Windows 10 spoustu vylepšení uživatelského rozhraní. Jedním z takových velkých vylepšení je zavedení panelu rychlého nastavení. Panel rychlého nastavení se nachází na pravém konci hlavního panelu. Má všechna rychlá nastavení, která byste mohli potřebovat. Takže přímo z hlavního panelu jediným kliknutím získáte přístup ke všem svým oblíbeným nastavením rychlých akcí.
Ve výchozím nastavení je panel rychlých nastavení Windows 11 načten s nastaveními, jako je WiFi, Bluetooth, Režim v letadle, Spořič baterie atd. Některá z těchto rychlých nastavení možná nebudete potřebovat a některá další potřebná nastavení nemusí být na panelu rychlých nastavení přítomna. Naštěstí můžete snadno upravit panel rychlých nastavení, abyste odstranili nastavení, která nechcete, a přidali nastavení, která chcete, pomocí několika velmi jednoduchých kroků.
Čtěte dále a zjistěte, jak můžete rychle přizpůsobit panel rychlých nastavení ve Windows 11.
Jak odebrat rychlé nastavení z panelu rychlého nastavení
Krok 1: Na pravém konci hlavního panelu klikněte na ikona rychlého nastavenísoubor obsahující ikonu WiFi, ikonu reproduktoru a ikonu baterie.

Krok 2: Na panelu rychlých nastavení klikněte na Tužka ikonu pro úpravu panelu.

Krok 3: Nyní pro odstranění rychlého nastavení klikněte na odepnoutikona s tím spojené.
V níže uvedeném příkladu odepnout ikonu související s Pomoc při soustředění kliknutím jej odstraníte.
V tomto kroku můžete odstranit několik rychlých nastavení.
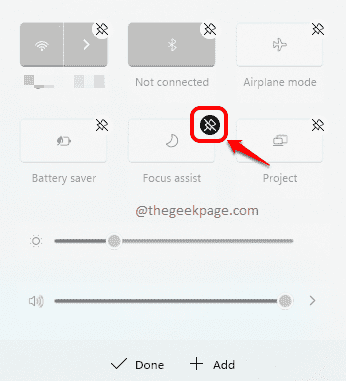
Krok 4: Jakmile skončíte s odstraněním nechtěných rychlých nastavení, klikněte na Hotovo tlačítko, jak je znázorněno níže. A je to.

Jak přidat rychlé nastavení na panel rychlého nastavení
Krok 1: Na pravém konci hlavního panelu klikněte na rychlé nastavení krátký panel jak je znázorněno na snímku obrazovky níže.

Krok 2: Jako další klikněte na Tužka ikonu pro úpravu panelu rychlých nastavení.

Krok 3: Pokud chcete přidat nové rychlé nastavení, klikněte na Přidat a poté klikněte na rychlé nastavení, které chcete přidat, ze seznamu, který se rozbalí.
V níže uvedeném příkladu rychlé nastavení Noční světlo je přidáno.
V tomto kroku můžete na panel přidat několik rychlých nastavení.
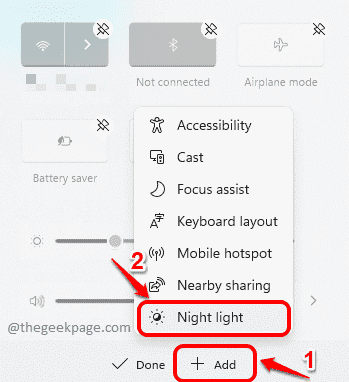
Krok 4: Jakmile budete hotovi, klikněte na Hotovo knoflík.

A je to. Pokud se nyní podíváte na panel rychlých nastavení, můžete vidět, že nechtěná rychlá nastavení jsou odstraněna a potřebná jsou přidána.

Doufám, že vám článek byl užitečný.


