Při prohlížení fotek z dovolené na vašem novém počítači s Windows 11 se vám může stát, že uvíznete u nepříjemné chybové zprávy – “Chyba systému souborů (-2147219195)“. K tomuto problému dochází kvůli poškození aplikace Microsoft Photos, výchozího integrovaného obrazového procesoru pro každé zařízení Windows 11/10. Postupujte podle těchto jednoduchých řešení, abyste tento problém rychle vyřešili a znovu se podívejte na své oblíbené obrázky!
Obsah
Oprava 1 – Aktualizujte fotografie
Tato chybová zpráva se může zobrazit na obrazovce, pokud nepoužíváte nejnovější verzi aplikace Fotky.
1. Spusťte Microsoft Store.
2. Poté v levém podokně klepněte na „Knihovna“.
3. Nyní v pravém podokně uvidíte seznam aplikací, které můžete aktualizovat.
4. Zde přejděte dolů a vyhledejte „
Fotografie společnosti Microsoft" aplikace. Stačí klepnout na „Aktualizace" Aktualizovat.
Nechte Windows stáhnout a nainstalovat čekající aktualizaci pro Microsoft Photos. Poté otevřete soubor s obrázkem, se kterým jste se potýkali s tímto problémem. Chybovou zprávu už neuvidíte.
Oprava 2 – Automatizace služby Správce licencí
Musíte automatizovat službu Správce licencí.
1. Nejprve zadejte „služby“ ve vyhledávacím poli.
2. Poté klepněte na „Služby“ pro přístup.
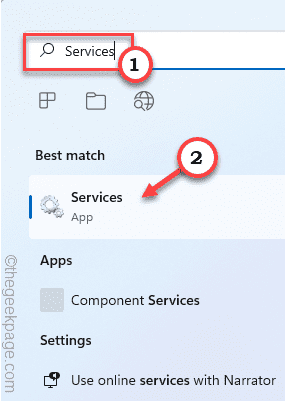
3. Když se objeví Služby, dvojklik na "Služba Správce licencí systému Windows“.

4. Nastavte „Typ spouštění:“ na „Automatický“.

5. Službu spustíte klepnutím na „Start“.
6. Poté klepněte na „Aplikovat" a "OK” pro uložení těchto změn.

Poté zavřete okno Služby. Otevřete soubor obrázku a zkontrolujte, zda chyba stále existuje nebo ne.
Oprava 3 – Odinstalujte a znovu nainstalujte Fotky
Protože je tento problém přímo spojen s aplikací Fotky, měla by pomoci odinstalace a přeinstalace aplikace.
1. Nejprve stiskněte ikonu Windows a zadejte „powershell“.
2. Poté klikněte pravým tlačítkem myši na „Windows PowerShell“ a poté klepněte na „Spustit jako administrátor“.

3. Musíte odinstalovat aplikaci Fotky z terminálu. Zapište si tedy tento kód a stiskněte Enter.
Get-AppxPackage *fotografie* | Remove-AppxPackage

Až budete hotovi, zavřete okno PowerShellu.
Musíte jednou restartovat počítač.
1. Otevřete Obchod v počítači.
2. Poté musíte vyhledat „Fotografie společnosti Microsoft“.
3. Poté klepněte na „Fotografie společnosti Microsoft“.

3. Nyní v okně Nastavení klikněte na „Dostat” pro instalaci aplikace Photos do počítače.

4. Uvidíte, že aplikace Fotky je nainstalována.

Jakmile aplikaci přeinstalujete, zavřete okno Obchod. Zkuste si tento problematický obrázek prohlédnout pomocí této nové aplikace Fotky. Pokud toto řešení selže, přejděte na další.
Oprava 4 – Spusťte nástroj pro odstraňování problémů s aplikacemi Windows Store
Aplikaci Fotky můžete opravit spuštěním nástroje pro odstraňování problémů s aplikacemi Windows Store.
1. Nejprve stiskněte tlačítko Klávesa Windows+I klíče dohromady.
2. Poté vyberte „Systém“ z levé strany.
3. Poté přejděte dolů a klepněte na „Odstraňte problémy“ nastavení.
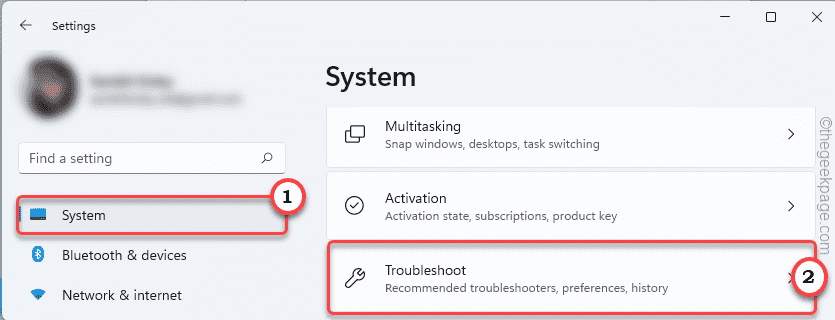
3. Nyní klikněte na „Další nástroje pro odstraňování problémů“.
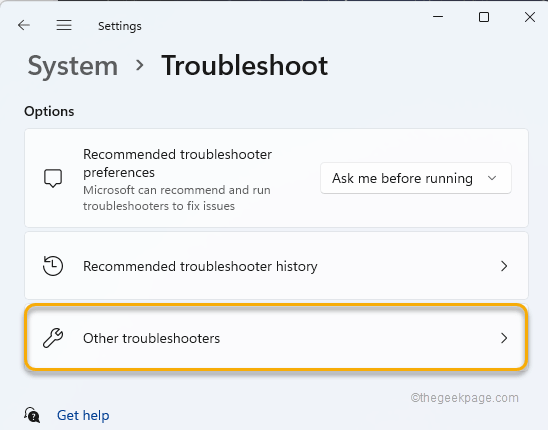
4. Poté přejděte dolů a vyhledejte „Aplikace Windows Store“nástroj pro odstraňování problémů.
5. Klepněte na „Běh” vedle něj, chcete-li ve vašem systému spustit tento konkrétní nástroj pro odstraňování problémů.

Zjistí a použije řešení pro aplikaci Fotky. Poté zavřete okno Nastavení.
Nyní se znovu pokuste získat přístup k tomuto konkrétnímu souboru obrázku.
Oprava 5 – Ujistěte se, že je systém aktualizován
Tento problém může způsobit malá chyba systému. Aktualizace systému tedy může tento problém vyřešit.
1. Nejprve stiskněte tlačítko Klávesa Windows+I společně otevřete Nastavení.
2. Nyní vyberte poslední možnost v levém podokně, “Windows Update“.
3. V pravém podokně klikněte na „Kontrola aktualizací” hledat všechny čekající aktualizace.

Nechte Windows chvíli stáhnout a nainstalovat aktualizaci do vašeho systému.
Restartujte počítače, když k tomu budete vyzváni k dokončení procesu aktualizace. Znovu otevřete soubor obrázku. Tentokrát se otevře bez chybových kódů.

![Průzkumník souborů Windows se stále otevírají v popředí [Oprava systému Windows 11]](/f/5417a117dabcb3f3eb94b64ac9bb614b.png?width=300&height=460)
