Kdykoli při práci na systému Windows narazíme na nějaký problém, prvním řešením, na které myslíme, je aktualizace operačního systému Windows z aplikace nastavení. Pokud to nefunguje, restartujeme náš systém jednou nebo dvakrát. Často však zapomínáme aktualizovat další volitelné aktualizace dostupné v systému Windows, například všechny dostupné aktualizace ovladačů. Pokud často necháváme nevyřízené volitelné aktualizace, pak se to neobjeví v žádné chybě, varování nebo problémech. Na rozdíl od předchozích verzí má Windows 11 snadný způsob, jak stáhnout a nainstalovat volitelné aktualizace. Tyto aktualizace jsou někdy nezbytné pro některé aplikace a funkce, které systém Windows nemusí potřebovat. V tomto příspěvku vám pomůžeme, jak zkontrolovat a stáhnout / nainstalovat volitelné aktualizace v systému Windows 11.
Jak zkontrolovat a stáhnout / nainstalovat volitelné aktualizace v systému Windows 11
Krok 1: Stiskněte Windows + I klávesy společně na klávesnici otevřete Nastavení aplikace.
Krok 2: Klikněte Windows Update na levé straně Nastavení okno aplikace.
Krok 3: Poté klikněte na Pokročilé možnosti na pravé straně okna, jak je znázorněno na níže uvedeném snímku obrazovky.
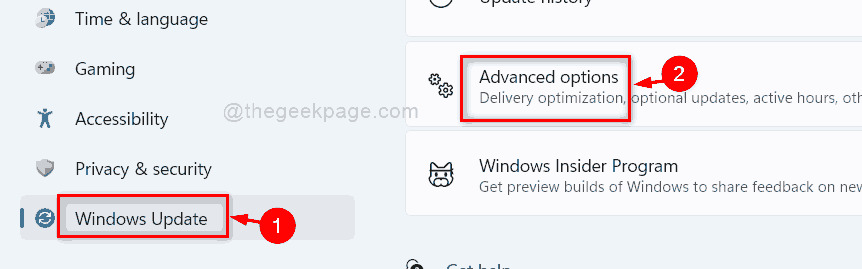
Krok 4: Poté klikněte na Volitelné aktualizace v části Další možnosti, jak je uvedeno níže.

Krok 5: Na stránce volitelných aktualizací jsou dvě možnosti, tj. aktualizace systému Windows a aktualizace ovladačů, jak je uvedeno níže.
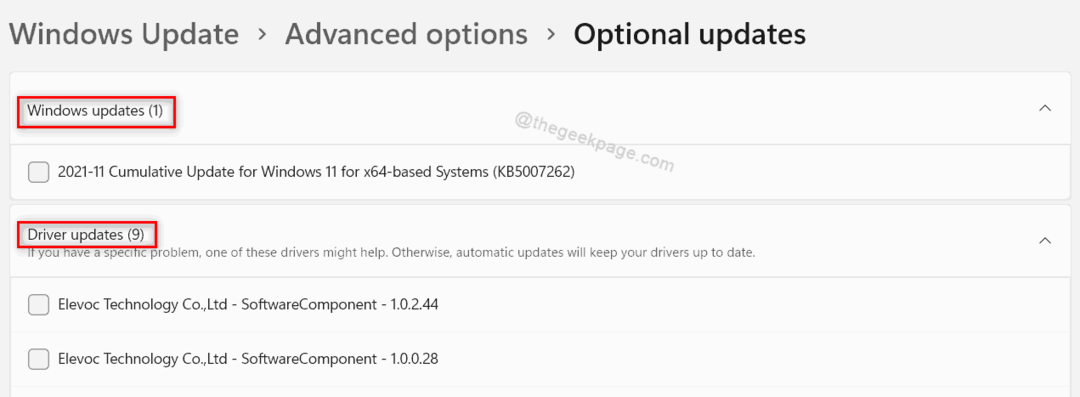
Krok 6: Kliknutím pod vyberte kteroukoli / všechny dostupné aktualizace Okna / Aktualizace ovladačů možnost, jak je znázorněno.

Krok 7: Vyberte všechny aktualizace ovladačů, které chcete stáhnout a nainstalovat.
Krok 8: Poté klikněte na Stáhnout a nainstalovat tlačítko v dolní části stránky, jak je znázorněno na obrázku níže.

Krok 9: Po dokončení stahování a instalace aktualizací systému Windows / ovladačů zavřete okno Nastavení.
Tímto způsobem můžete udržovat ovladače v systému v systému Windows 11 aktuální.
A je to.
Doufám, že tento příspěvek byl užitečný a informativní.
V případě jakýchkoli dotazů nám prosím dejte vědět v sekci komentářů níže.
Děkuji za přečtení!

Ahoj! Jsem softwarový inženýr, který rád řeší technické problémy a vede lidi co nejjednodušším a nejefektivnějším způsobem. V současné době je pro mě psaní článků o technických problémech!
Související příspěvky:
- [Oprava:] Na počítači s Windows 11 chybí Windows Media Player
- Jak stáhnout a nainstalovat Windows 11 pomocí programu Insider
- Jak odinstalovat nebo nainstalovat WordPad ve Windows 11
- Tento počítač nesplňuje minimální požadavky…


