Podle Namratha Nayak
Mnoho uživatelů hlásilo problém ve Windows 11/10, kdy jim není povoleno přejmenovat soubor nebo složku. Při každém pokusu o provedení operace přejmenování souboru nebo složky se jim zobrazí chybová zpráva, která zní níže
"Nelze najít zadaný soubor. Ujistěte se, že zadáváte správnou cestu a název souboru.“
"Soubor nebo složka neexistuje."
V tomto článku jsme uvedli jednu opravu, která přišla k záchraně uživatelů, kteří čelí tomuto problému s přejmenováním souborů nebo složek na svém počítači. Před použitím níže uvedené opravy vám doporučujeme provést restart systému a zjistit, zda je problém vyřešen.
Oprava – Změňte položky registru
1. lis Windows a R klávesami na klávesnici otevřete Běh dialog.
2. Typ regedit a udeřit Vstupte otevřít Editor registru.

3. Klikněte na Ano -li Kontrola uživatelského účtu vyzve vás.
4. Před provedením změn v registru si vytvořte zálohu registru, abyste jej mohli obnovit pro případ, že byste čelili jinému problému v důsledku úprav registru.
- Klikněte na Soubor –> Exportovat…
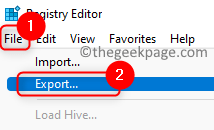
- Vybrat Rozsah exportu tak jako Všechno.
- Vyberte umístění pro uložení záložního souboru registru.
- Dejte soubor název a klikněte na Uložit.
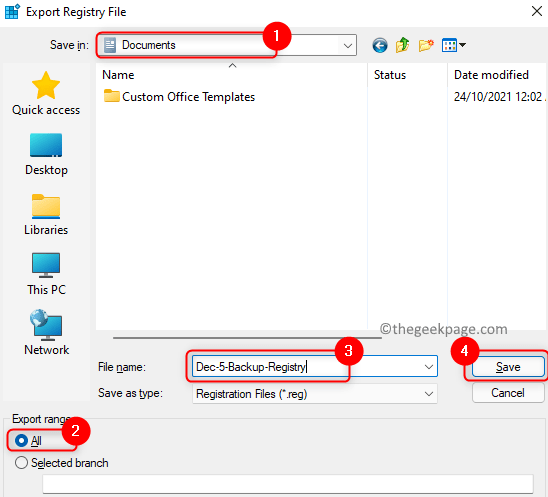
5. Přejděte do umístění níže nebo jej zkopírujte a vložte do navigačního panelu registru.
HKEY_LOCAL_MACHINE\SOFTWARE\Microsoft\Windows\CurrentVersion\Explorer\FolderDescriptions

6. Jakmile dosáhnete Popisy složek vyhledejte níže uvedené složky. Můžeš buď vymazat nebo přejmenovat tyto složky.
{2112AB0A-C86A-4ffe-A368-0DE96E47012E}
{491E922F-5643-4af4-A7EB-4E7A138D8174}
{7b0db17d-9cd2-4a93-9733-46cc89022e7c}
{A302545D-DEFF-464b-ABE8-61C8648D939B}
{A990AE9F-A03B-4e80-94BC-9912D7504104}
7. Klikněte pravým tlačítkem myši na složku a vyberte Přejmenovat a změnit název. Přidejte do složky příponu like _STARÝ.
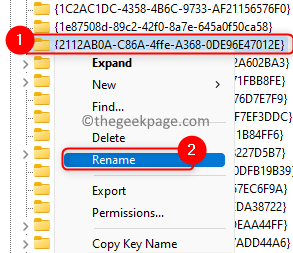
8. Jakmile dokončíte změnu všech výše uvedených 5 složek, restartovat váš systém.
9. Po spuštění systému zkontrolujte, zda jste schopni přejmenovat soubory nebo složky.
A je to!
Musíte být schopni přejmenovat soubory a složky ve vašem systému bez jakékoli chybové zprávy. Komentujte a dejte nám vědět, zda vám to pomohlo problém překonat.

![Průzkumník souborů Windows se stále otevírají v popředí [Oprava systému Windows 11]](/f/5417a117dabcb3f3eb94b64ac9bb614b.png?width=300&height=460)
