V předchozích verzích operačního systému Windows neexistoval způsob, jak zaznamenat obrazovku hlasem bez pomoci softwarové aplikace třetí strany. Společnost Microsoft však představila operační systém Windows 11 s funkcí přidanou pro záznam obrazovky na vašem systému a nazývá se aplikace XBOX game bar. Tato aplikace umožňuje uživatelům provádět základní nahrávání obrazovky, ale přesto efektivní a nahrávat čisté a dobré video s hlasem. Pokud hledáte způsoby, jak zaznamenat obrazovku se zvukem pomocí různých aplikací ve vašem systému, pak vás tento příspěvek provede jednoduchými kroky uvedenými níže.
Jak nahrávat obrazovku hlasem ve Windows 11 pomocí aplikace Xbox Game Bar
POZNÁMKA: Záznam obrazovky nefunguje pouze pro plochu nebo jakýkoli prohlížeč souborů nebo průzkumník, místo toho můžete pořídit snímek obrazovky.
Krok 1: Otevřete libovolnou aplikaci, kterou chcete nahrávat video hlasem. (Např. MS Word nebo Excel nebo jakákoli hra, kterou rádi nahráváte)
Krok 2: Poté stiskněte Windows + G klávesy na klávesnici, abyste přímo vyvolali průvodce herním panelem xbox na obrazovce nad aplikací, do které chcete nahrávat.
Krok 3: Ujistěte se, že jste povolili nahrávání se záznamem zvuku.
Krok 4: Klikněte na Nastavení ikonu a poté Vybrat Snímání na levé straně Nastavení.
Krok 5: Poté na pravé straně Snímání karta, vyberte Hra přepínač, jak je znázorněno na níže uvedeném snímku obrazovky.

Krok 6: Zavřete okno Nastavení aplikace Xbox Game Bar.
Krok 7: Přejděte do okna Capture umístěné v levé horní části obrazovky.
Krok 8: Klikněte Záznam tlačítko pro zahájení nahrávání obrazovky, jak je znázorněno níže.
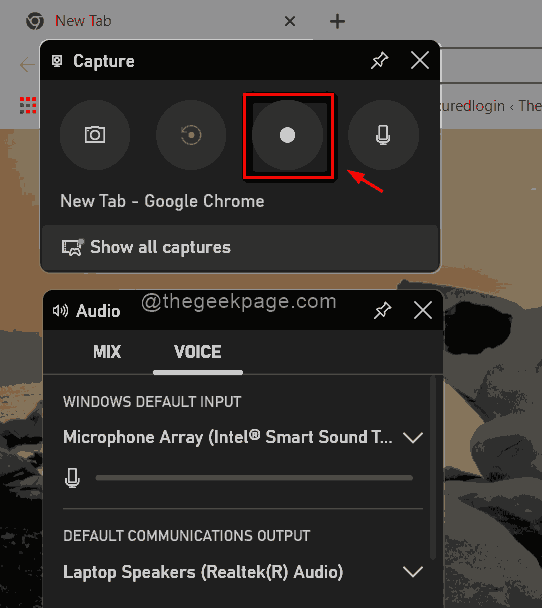
Krok 9: Chcete-li po dokončení nahrávání zastavit nahrávání, klikněte prosím Stop tlačítko, které se nachází v pravém horním rohu obrazovky, jak je znázorněno níže.

Krok 10: V okně Capture na herní liště Xbox klikněte na Zobrazit všechny záběry tlačítko pro zobrazení všech záznamů a snímků obrazovky.
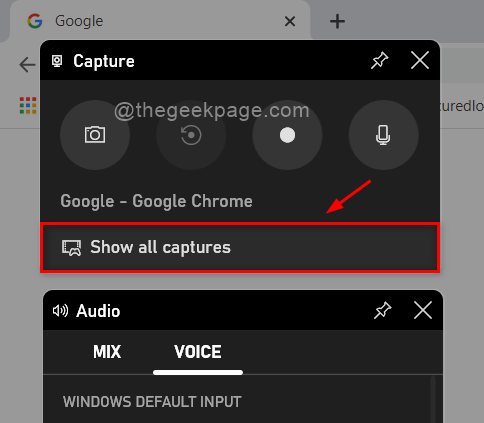
Krok 11: Stiskněte Windows + G klávesy znovu k sobě pro zavření aplikace herního panelu Xbox, to není nic jiného než přepnutí na otevření nebo zavření.
To je vše.
Doufám, že tento příspěvek byl informativní a užitečný.
Zanechte nám prosím níže komentáře.
Děkuji za přečtení.


