Podle Asha Nayak
Windows Hello je nový personalizovaný způsob přihlašování do systému Windows. S Windows Hello si můžete vybrat buď biometrický způsob (otisk prstu nebo rozpoznávání obličeje), nebo možnost přihlašování pomocí pinů. Windows Hello umožňuje bezpečnější a rychlejší přihlášení. Soukromí systému můžete zvýšit biometrickým ověřováním pro přihlášení. Windows Hello bylo představeno ve Windows 10 a funkce pokračuje i ve Windows 11. Tím se zbavíte zdlouhavého procesu zapamatování si hesel. Biometrické ověřování je méně náchylné k hackerům ve srovnání s přihlašováním pomocí hesla. Podívejme se, jak používat funkci Windows Hello.
Poznámka: Chcete-li používat funkci biometrického ověřování, váš systém by měl mít hardwarovou podporu pro snímání otisků prstů nebo rozpoznávání obličeje.
Kroky k povolení Windows Hello
Krok 1: Stiskněte Win+R klíče, typ ms-settings: účty a klikněte OK.
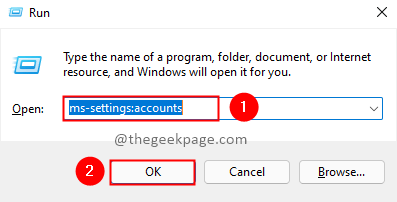
Krok 2: Vyberte Možnosti přihlášení z Nastavení účtu.

Krok 3: V části Cesty k přihlášení můžete vidět Rozpoznávání obličeje (Windows Hello), Rozpoznávání otisků prstů (Windows Hello), PIN (Windows Hello).

Poznámka: Pokud váš systém nemá kameru kompatibilní s Windows Hello Face nebo nemá a Skener otisků prstů kompatibilní s Windows Hello Fingerprint tato možnost je zobrazena jako aktuálně nedostupný.
Krok 4: Když máte odpovídající hardwarovou podporu, můžete vybrat možnost a nastavit ji. Nyní se podívejme, jak nastavit otisk prstu pro přihlášení. Klikněte na Založit.

Krok 5: Podle pokynů nastavte otisk prstu. Přejeďte po snímači otisků prstů, aby systém Windows mohl zachytit váš otisk prstu.
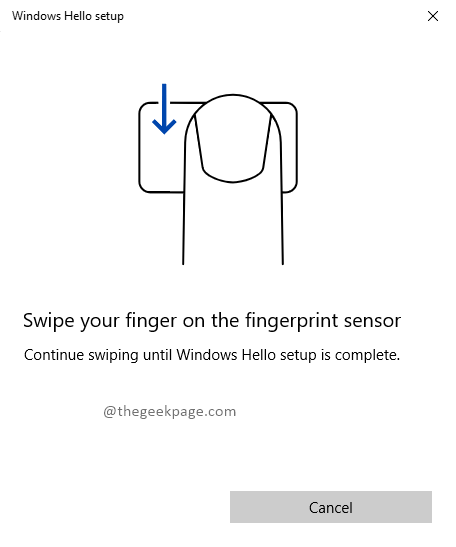

Krok 6: Jakmile je shromážděn otisk prstu, systém Windows chce, abyste nastavili PIN jako záložní možnost přihlášení. Klikněte na Nastavte PIN pokračovat.
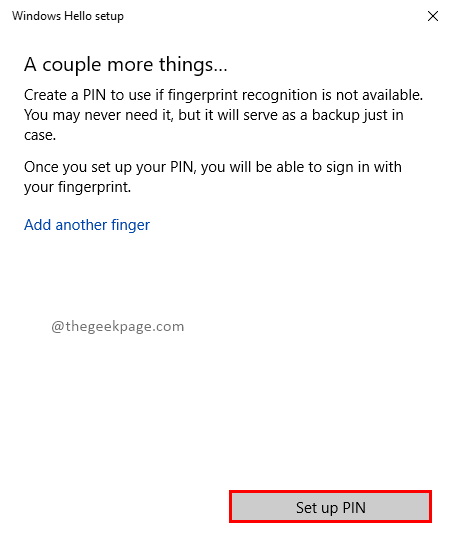
Krok 7: Před nastavením kódu PIN budete vyzváni vyskakovacím oknem Zabezpečení systému Windows k ověření hesla k účtu. Zadejte heslo a klikněte na OK.
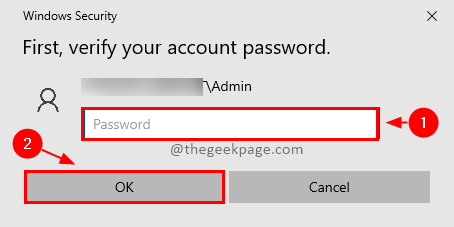 Krok 8: Jakmile bude heslo vašeho účtu ověřeno, můžete nastavit Nový PIN, který bude použit jako záložní možnost přihlášení. Zadejte nový PIN a klikněte OK.
Krok 8: Jakmile bude heslo vašeho účtu ověřeno, můžete nastavit Nový PIN, který bude použit jako záložní možnost přihlášení. Zadejte nový PIN a klikněte OK.
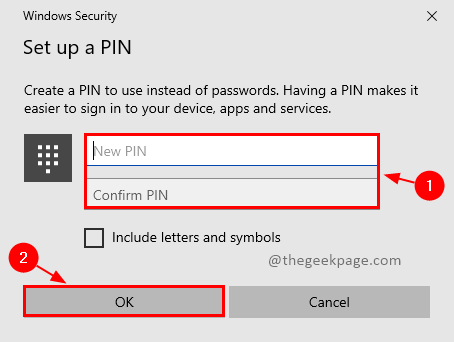
Krok 9: Vaše nastavení je dokončeno. Nyní můžete používat funkci Windows Hello s otiskem prstu a přihlášením.

Poznámka: Nastavení rozpoznávání obličeje bude také podobné. Následuj instrukce.
To je vše! Vaše funkce Windows Hello je připravena k použití pro přihlášení. Užijte si rychlejší a bezpečné přihlašování. Líbila se vám tato funkce? Komentujte a dejte nám vědět. Máte-li jakékoli dotazy týkající se nastavení, napište je níže. Budeme rádi, když vám pomůžete. Děkuji za přečtení. Šťastné čtení!!


