Windows Insider Program je úžasná služba poskytovaná systémem Windows svým uživatelům k testování nadcházejících verzí Windows předtím, než se oficiálně dostanou na trh. Uživatelé se mohou do programu Windows Insider zaregistrovat prostřednictvím aplikace Nastavení. Po přihlášení získají uživatelé prostřednictvím této služby přístup k nadcházejícím verzím Windows. Systém Windows však umožňuje tuto službu zakázat v aplikaci Nastavení.
V tomto článku pomocí 2 různých metod vysvětlíme, jak můžete pomocí několika jednoduchých kroků snadno zabránit uživatelům v získávání náhledů Windows Insider na Windows 11.
Metoda 1: Prostřednictvím Editoru místních zásad skupiny
Krok 1: Stiskněte tlačítka Win + R současně otevřít Běh okno. Vepište gpedit.msc a zasáhnout Vstupte klíč.

Krok 2: Jako další, navigovat do následující složky podle dvojitým kliknutím v každé složce na cestě.
Konfigurace počítače --> Šablony pro správu --> Komponenty systému Windows --> Shromažďování dat a náhled sestavení
Jakmile jste ve složce
Sběr dat a náhled sestavení, na pravé okno podokno, dvojklik na pojmenovaném Nastavení Přepnout uživatelskou kontrolu nad sestaveními Insider otevřít jeho Vlastnosti okno.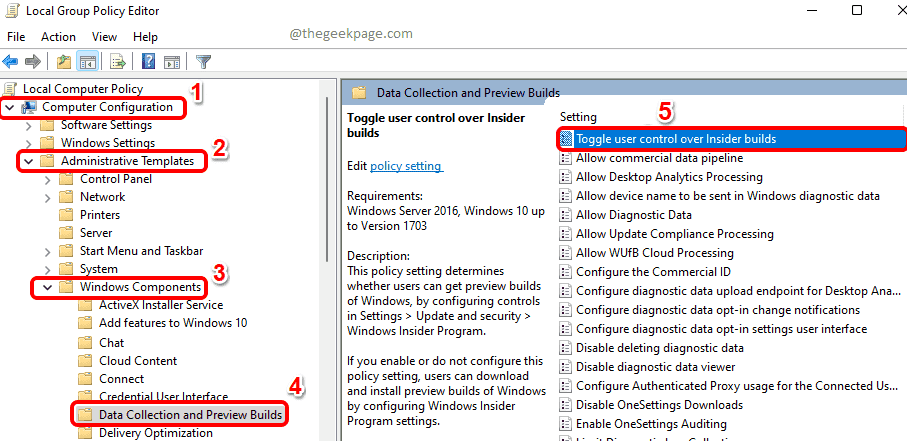
Krok 3: V Přepnout uživatelskou kontrolu nad sestaveními Insider v okně vlastností vyberte přepínač Zakázáno abyste zabránili uživatelům získat náhledové sestavení pomocí programů Insider ve Windows 11.
Udeř Aplikovat tlačítko a poté OK knoflík.

Po použití nastavení zásad zavřete okno a proveďte kroky 4 a 5.
Krok 4: Spusťte Běh okna stisknutím tlačítka Win + R klíče dohromady. Vepište cmd a zasáhnout Vstupte klíč.

Krok 5: Jakmile se spustí příkazový řádek, zadejte následující příkaz a pak na Vstupte klíč.
gpupdate /force
Trpělivě vyčkejte, než se vaše zásady aktualizují.
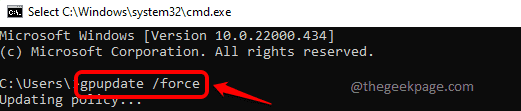
Jakmile budete mít vše hotovo, restartujte PC aplikujte změny.
Poznámka: Pokud chceš umožnit znovu službu, vyberte Povoleno možnost rádia v kroku 3. Zbytek kroků je stejný.
Metoda 2: Prostřednictvím Editoru registru
Krok 1: Lis Win + R společně spustit Běh okno.
Vepište regedit a zasáhnout OK knoflík.
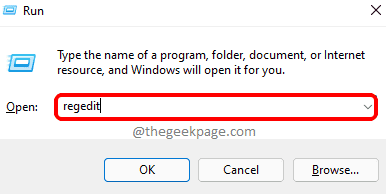
Krok 2: Kopírovat vložit následující umístění v navigační liště a stiskněte Vstupte klíč.
HKEY_LOCAL_MACHINE\SOFTWARE\Policies\Microsoft\Windows
Jako další, klikněte pravým tlačítkem myši na Okna složku, klikněte na Nový a poté klikněte na Klíč volba.
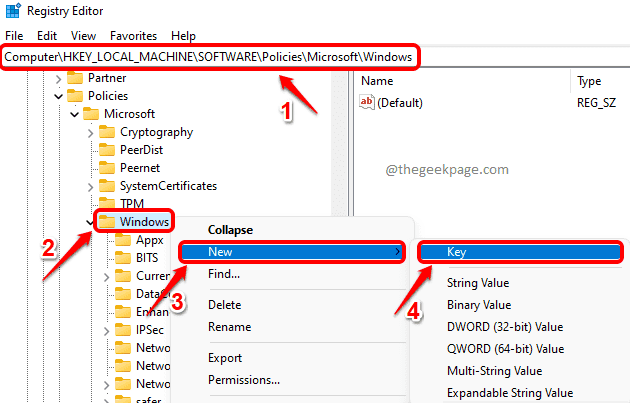
Krok 3: Nyní klikněte na nověvytvořenéklíč a stiskněte tlačítko F2 tlačítko pro přejmenování.
Uveďte jméno jako PreviewBuilds.
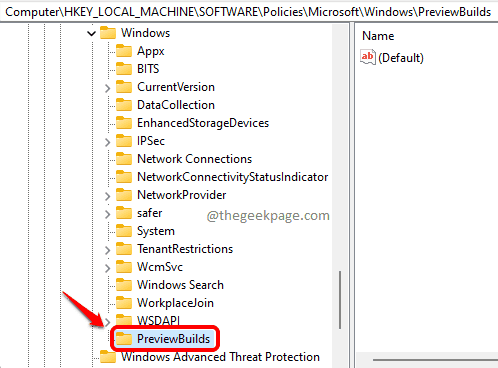
Krok 4: V dalším kroku klikněte na nově vytvořené PreviewBuilds klíč k vybrat to.
V pravé okno panel, na prázdné místo, stačí kliknout pravým tlačítkem, vyberte možnost Nový a poté vyberte možnost Hodnota DWORD (32 bitů)..

Krok 5: Znovu klikněte na nově vytvořený DWORD (32bitový) hodnotu a stiskněte F2 klíč k přejmenovat to.
Uveďte jméno jako AllowBuildPreview.
Dvojklik na AllowBuildPreview Hodnotu DWORD upravit Hodnotové údaje pole.
Uveďte hodnotu jako 0(nula) a poté stiskněte OK knoflík.
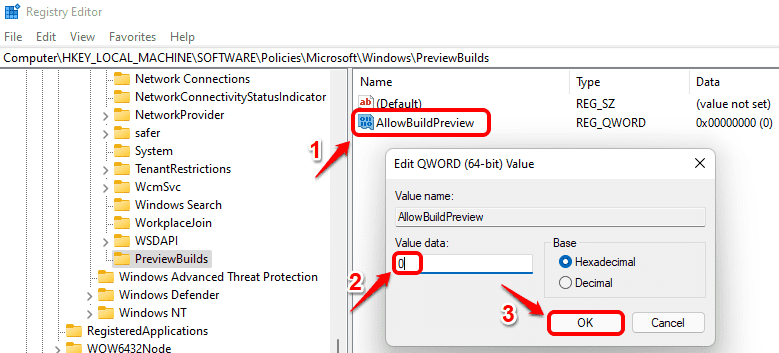
Restartujte počítač.
Poznámka: Pokud chceš umožnit služba znovu, jednoduché dát 1 v Hodnotová data pole v předchozím kroku místo 0.
Doufám, že vám článek byl užitečný.


