Někdy můžete mít pocit, že hlavní panel zabírá příliš mnoho místa na ploše. Existuje nějaké přepínací tlačítko, které můžete posunout a které magicky zmenší velikost hlavního panelu a jeho ikon? No, ne přepínací tlačítko, ne! Ale určitě existuje cesta, i když není příliš přímočará.
V tomto článku v několika jednoduchých krocích vysvětlíme, jak můžete snadno zmenšit velikost hlavního panelu Windows 11 a jeho ikony pomocí jednoduchého vylepšení registru. Užívat si!
Poznámka: Protože tato metoda zahrnuje provádění změn nastavení registru, důrazně doporučujeme, abyste si zálohovali nastavení registru než půjdeš dál. Upozorňujeme, že nesprávné nastavení registru může způsobit vážnou nestabilitu systému.
Kroky ke zmenšení velikosti hlavního panelu
Krok 1: Spusťte okno Spustit stisknutím tlačítka Win + R klíče dohromady. Jakmile se otevře, zadejte regedit a zasáhnout Vstupte klíč pro otevření Editoru registru.
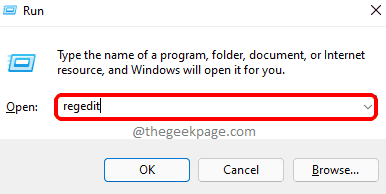
Krok 2: V okně Editor registru kopírovat vložit následující umístění v navigační liště.
HKEY_CURRENT_USER\Software\Microsoft\Windows\CurrentVersion\Explorer\Advanced
Jako další, klikněte pravým tlačítkem myši na pojmenovanou složku Pokročilý, klikněte na Nový možnost a poté na Hodnota DWORD (32 bitů). volba.

Krok 3: Nyní by se na pravé straně okna Editoru registru vytvořila nová hodnota DWORD (32bitová).
Klikněte na nově vytvořený klíč a pak lis a F2 klíč k přejmenovat to.
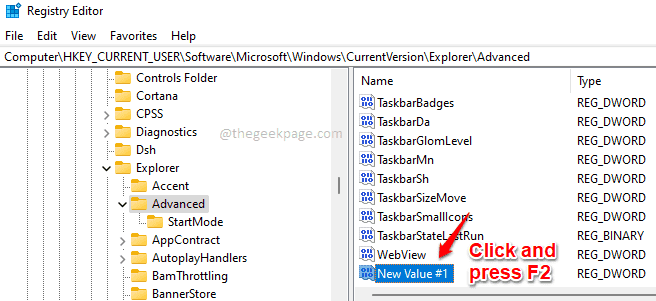
Krok 4: Zadejte název nově vytvořeného klíče jako Hlavní panel Si.
Jako další dvakrát klikněte na Hlavní panel Si a dát 0(nula) v Hodnotové údaje pole.
Udeř OK až budete hotovi.

A je to. Jsi hotov. Nyní musíte buď restartujte počítač nebo jednoduše restartujte Průzkumníka Windows aby se změny ujaly.
Podle kroků 5 a 6 se dozvíte, jak restartovat Průzkumníka Windows.
Krok 5: Klikněte pravým tlačítkem myši na Ikona nabídky Start systému Windows a poté klikněte na Správce úloh volba.
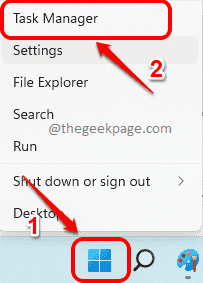
Krok 6: V okně Správce úloh klikněte na Procesy záložka nahoře.
Nyní přejděte dolů mezi Aplikace výpisy a najděte ten pojmenovaný Průzkumník Windows. Klikněte pravým tlačítkem myši na to a pak si vybrat Restartujte možnost z nabídky po kliknutí pravým tlačítkem.
Poznámka: Pokud v části Aplikace nemůžete najít Průzkumníka Windows, přejděte dolů a vyhledejte pojmenovanou část Procesy Windows. V této části byste měli být schopni najít Průzkumníka Windows.

Váš hlavní panel by měl být nyní menší. Pokud chceš vrátit zpět tuto funkci, jednoduše klikněte na Hlavní panel Si Hodnota DWORD, kterou jste vytvořili Krok 4 a stiskněte tlačítko vymazat klíč.
Doufám, že vám článek byl užitečný.

