Systém Windows umožňuje svým uživatelům prohlížet soubory a složky v různých velikostech, lze se rozhodnout pro velké ikony, střední ikony nebo extra velké ikony v závislosti na jejich potřebách. Když se však uživatelé rozhodnou pro velké nebo extra velké ikony, všimli si černého pozadí kolem složky.
Toto je chyba ve Windows. Je vidět kvůli nějaké grafické závadě v systému v důsledku poškozené mezipaměti ikon nebo systémových souborů v systému.
Pokud se s tímto problémem setkáváte a nejste si jisti, jak jej ve vašem systému opravit, nezoufejte. V tomto článku jsme připravili seznam pracovních oprav, které vám pomohou odstranit černý čtverec zobrazený za ikonami složek.
Obsah
Oprava 1: Obnovte výchozí nastavení
1. Vyhledejte složku s černým čtvercem za složkou a klikněte pravým tlačítkem myši na to.
2. Z kontextové nabídky vyberte Vlastnosti.

3. Klikněte na Přizpůsobit tab.
4. V části Obrázky ve složce klikněte na Obnovit výchozí.
5. Klikněte na Aplikovat a poté klikněte na OK.

6. Zkontrolujte, zda se tím odstraní černý čtverec za ikonou složky. Pokud ne, zkuste další opravu.
Oprava 2: Vymažte mezipaměť ikon
1. Otevři Spustit dialog použitím Windows+R.
2. V otevíracím dialogu zadejte níže uvedenou cestu a stiskněte Vstupte.
C:\Users\%username%\AppData\Local

POZNÁMKA: Pokud zde vidíte chybu, která uvádí, že žádná taková složka neexistuje, proveďte následující.
i. Otevřete dialogové okno Spustit pomocí Windows+R.
ii. Zadejte níže uvedený příkaz
složky control.exe

iii. V zobrazeném okně přejděte na Pohled tab.
iv. V části Pokročilá nastavení klikněte na Zobrazit skryté soubory, složky nebo jednotky.
proti. Klikněte na Aplikovat a poté klikněte na OK.
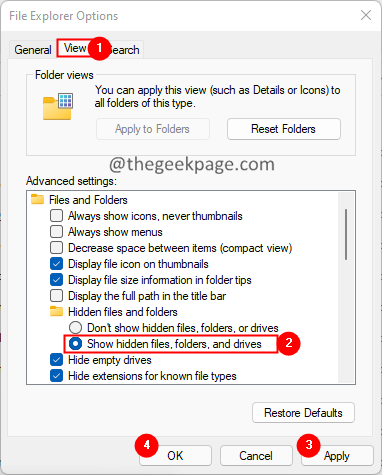
vi. Nyní opakujte krok 2.
3. V této složce vyhledejte soubor s názvem IconCache.
4. Po nalezení soubor smažte.

5. Nyní znovu otevřete dialogové okno Run.
6. Zadejte níže uvedené umístění a stiskněte Enter.
C:\Users\%username%\AppData\Local\Microsoft\Windows\Explorer
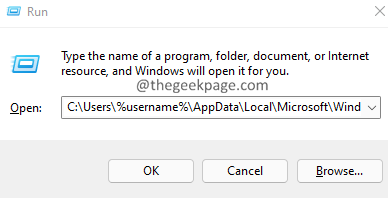
7. V otevíracím okně odstraňte všechny soubory a složky.

Poznámka: Pokud se zobrazí výzva, že se soubory používají a nelze je odstranit, vyberte možnost Provést toto pro všechny aktuální položky a Zkusit znovu.
9. Restartujte systém.
Oprava 3: Proveďte vyčištění disku
1. Otevřete okno Průzkumníka pomocí Okno+E
2. V nabídce na levé straně přejděte dolů a klikněte na Tento počítač
3. Z pravé strany, Klepněte pravým tlačítkem myši na jednotku (Například Windows (C:) nebo Místní disk (C:))
4. Z kontextové nabídky vyberte Vlastnosti

5. V okně Vlastnosti na kartě Obecné klikněte na Vyčištění disku knoflík.

6. Pod Soubory k odstranění zaškrtněte všechny možnosti kromě požadovaných souborů.
7. Klikněte na Vyčistěte systémové soubory knoflík,

8. Uvidíte dialog, Opravdu chcete tyto soubory trvale smazat? Klikněte na Vymazat soubory.
9. Všimnete si, že byl zahájen proces čištění disku.
10. Počkejte na dokončení čištění disku.
11. Po úplném vyčištění disku zkontrolujte složky. Černé pozadí by nyní mělo být odstraněno.
To je vše.
Doufáme, že to bylo informativní. Laskavě komentujte a dejte nám vědět opravu, která vám pomohla problém vyřešit.
Děkuji za přečtení.


