- Bootrec / Fixboot je funkce, která vám umožní opravit závažné problémy v systému Windows Okna což může někdy vyústit v Bluescreens smrti.
- Než začnete cokoli, měli byste si pro jistotu vytvořit zálohu svých dat. Pokud hledáte nástroj, který tento proces výrazně usnadní, podívejte se na toto podrobný průvodce.
- Pokud narazíte na jakoukoli jinou chybu při spuštění, navštivte naši Poradce při potížích se spouštěcími chybami najít řešení tohoto problému.
- Tento průvodce je pouze jedním z našich úplných průvodců od našeho Centrum chyb systému Windows 10. Doporučujeme si tuto část přidat do záložek, pro případ, že budete později potřebovat opravit další problémy.

Tento software udrží vaše ovladače v provozu a ochrání vás tak před běžnými chybami počítače a selháním hardwaru. Zkontrolujte všechny své ovladače nyní ve 3 snadných krocích:
- Stáhněte si DriverFix (ověřený soubor ke stažení).
- Klikněte Začni skenovat najít všechny problematické ovladače.
- Klikněte Aktualizujte ovladače získat nové verze a zabránit poruchám systému.
- DriverFix byl stažen uživatelem 0 čtenáři tento měsíc.
Bootrec / Fixboot je funkce, která vám umožňuje opravit vážné problémy ve Windows, které mohou někdy vyústit Bluescreens smrti.
Tato funkce však může mít svou vlastní sadu problémů, například problém, ke kterému k ní nemáte přístup.
Pokud dostáváte chybové hlášení s uvedením, že přístup Bootrec / Fixboot byl odepřen, pak vše, co musíte udělat, je pokračovat ve čtení tohoto podrobného článku, který jsme napsali právě pro vás.
Poznámka: Než se pokusíte provést některý z níže uvedených kroků, měli byste si pro každý případ vytvořit zálohu svých dat.
Pokud hledáte nástroj, který tento proces mnohem usnadní, podívejte se na toto podrobný průvodce.
Jak opravím problém s přístupem Bootrec / Fixboot?
1. Přístup Bootrec / Fixboot je na GPT Drive odepřen
Poznámka: Tyto kroky fungují pouze na jednotkách GPT.
1.1 Vytvořte zaváděcí jednotku USB pomocí nástroje Windows Media Creation Tool
- Stáhněte si Windows Media Creation Tool
- Vložte jednotku USB Flash s minimálně 8 GB volného místa do počítače
- Spusťte Windows Media Creation Tool
- Vybrat Vytvořte instalační médium (USB flash disk, DVD nebo ISO soubor) pro jiný počítač
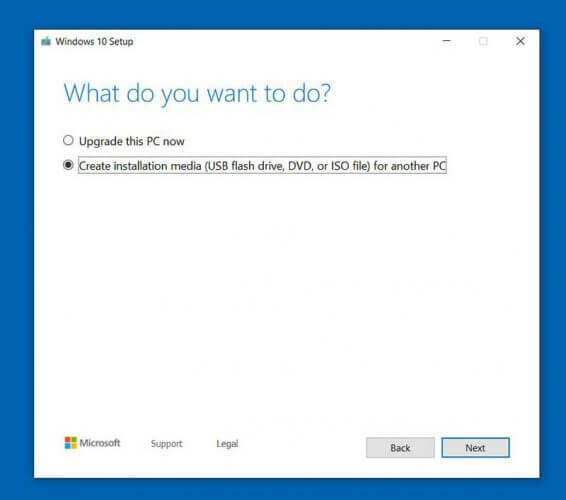
- Klikněte na Další
- Vybrat Použijte doporučené možnosti pro tento počítač
- Vybrat USB flash disk
- Klikněte další
- Vyberte svůj fleška
- Klikněte další
- Postupujte podle pokynů na obrazovce, dokud není proces dokončen
1.2 K formátování systémového oddílu použijte jednotku USB
- Restartujte počítač a použijte USB disk k jeho zavedení
- Spusťte počítač a po zobrazení obrazovky systému Windows vyberte možnost Oprav si počítač
- Vybrat Odstraňte problém
- Vybrat Pokročilé možnosti
- Vybrat Příkazový řádek

- Vyberte diskpart a stiskněte Enter
- Zadejte disk se seznamem a stiskněte Enter
- Najděte spouštěcí disketu a poté zadejte vyberte disk 0
- To se liší podle toho, zda je váš spouštěcí disk označen jako disk 0
- Typ seznam svazku a stiskněte Enter
- Věnujte pozornost číslu svazku oddílu EFI
-
Typ vyberte svazek Na stiskněte Enter
- To záleží na vašem čísle svazku
-
Typ přiřadit písmeno = N: a stiskněte klávesu Enter
- N lze nahradit libovolným písmenem jednotky, které dáváte přednost
- Pamatujte si dopis, který jste si vybrali pro pozdější kroky
- Typ Výstup a stiskněte Enter
- Díky tomu opustíte diskpart
- Typ N:
- To záleží na vybraném písmenu jednotky
- Typ formát N: / FS: FAT32 a stiskněte Enter
- Typ bcdboot C: windows / s N: / f UEFI a stiskněte Enter
2. Spusťte CHKDSK
- Restartujte počítač a použijte USB disk k jeho zavedení
- Spusťte počítač a po zobrazení obrazovky systému Windows vyberte možnost Oprav si počítač
- Vybrat Odstraňte problém
- Vybrat Pokročilé možnosti
- Vybrat Příkazový řádek
- Typ chkdsk c: / r a stiskněte klávesu Enter
- To platí pouze v případě, že je váš Windows nainstalován na C řídit
- Nechte proces restartovat
3. Přeinstalujte Windows
Pokud žádný z výše uvedených kroků nefunguje, je vaším konečným řešením jednoduše přeinstalovat Windows od nuly.
Postupováním podle těchto kroků budete moci vyřešit všechny problémy, které můžete mít s Bootrec / Fixboot, včetně problému, kde se říká, že chybí.
Pokud znáte jiné způsoby, jak opravit chybějící problém Bootrec / Fixboot, zanechte nám zprávu v sekci komentářů níže.
Často kladené otázky
Bootrec je nástroj poskytovaný společností Microsoft v prostředí Windows Recovery Environment. Pokud nemůžete získat přístup k Bootrec, zde je průvodce, jak to opravit.
Začněte spuštěním automatické opravy a nástroje pro odstraňování problémů. Pokud problém stále přetrvává, přečtěte si náš komplexní průvodce řešením tohoto problému.
MBR neboli Master Boot Record je zásadní část kódu, která se nachází na všech diskových oddílech pevného disku. Chyba MBR na vašem hlavním pevném disku vám obvykle zabrání v zavedení systému Windows. Tady je jak můžete opravit MBR bez instalačního disku.


