Jedním z nejvíce dráždivých problémů, kterým uživatelé při procházení čelí, je Tato webová stránka je nedostupná chyba. I když máte stabilní připojení k internetu, může se tato chyba někdy objevit a jakmile se objeví, může zabránit vám v přístupu k určité webové stránce nebo ke všem webovým stránkám v závislosti na příčině problému.
Ačkoli se tento problém může zdát jako velký, ve skutečnosti je opravdu snadné jej opravit. Čtěte dále a dozvíte se, jak můžete problém snadno vyřešit Tato webová stránka je nedostupná chyba ve vašem prohlížeči Google Chrome / Mozilla Firefox / Internet Explorer.
Než budete pokračovat se skutečnou metodou uvedenou v článku, zkontrolujte následující základní kontroly.
- Ujistěte se, že je vaše internetové připojení stabilní.
- Zkuste otevřít stejnou webovou stránku z jiného zařízení. Pokud tam funguje, znamená to, že problém je ve vašem aktuálním zařízení. Chcete-li se pokusit problém vyřešit, můžete postupovat podle metody uvedené v tomto článku.
Krok 1: Na Hlavní panel, klikněte na Vyhledávání ikona.

Krok 2: Typ v řízenípanel v Vyhledáváníbar a vybrat si Kontrolní panel z výsledků vyhledávání.
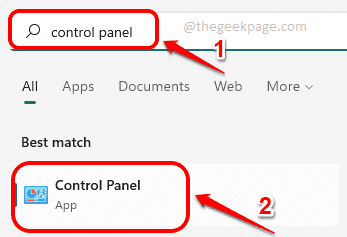
Krok 3: Nyní v okně Ovládací panely se ujistěte Zobrazit podle se volí jako Malé ikony a poté klikněte na odkaz pro Centrum sítí a sdílení.
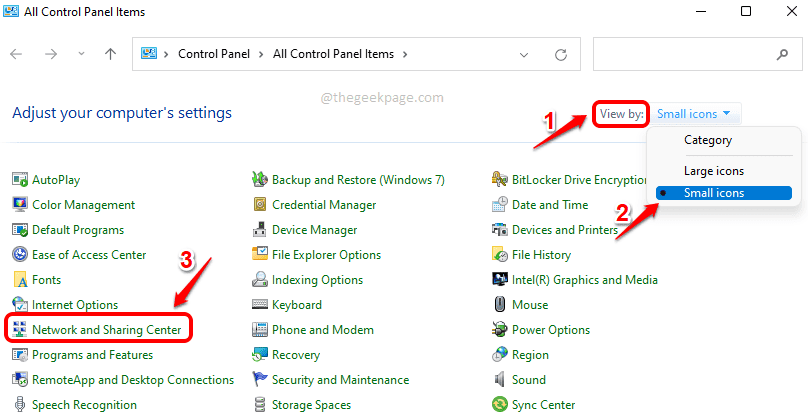
Krok 4: V levé okno podokno Centrum sítí a sdílení klikněte na odkaz, který říká Změnit nastavení adaptéru.

Krok 5: Jako další, klikněte pravým tlačítkem myši na tvůj Připojení k síti Wi-Fi a klikněte na Vlastnosti volba.
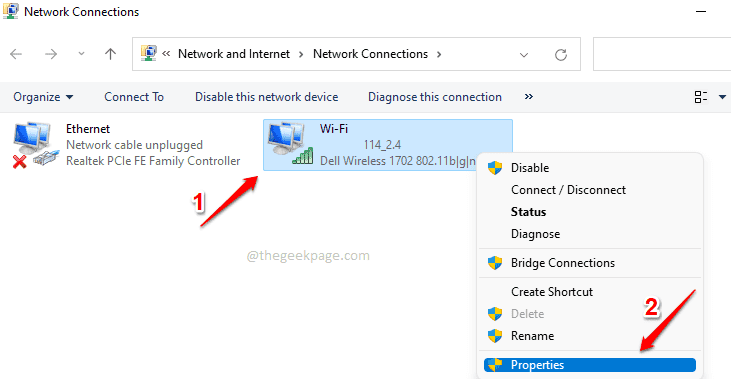
Krok 6: V okně Vlastnosti Wi-Fi vyhledejte a klikněte na Internetový protokol verze 4 (TCP/IPv4) pod Toto připojení používá následující položky sekce.
Poté klikněte na Vlastnosti tlačítko pro úpravu vlastností IPv4.
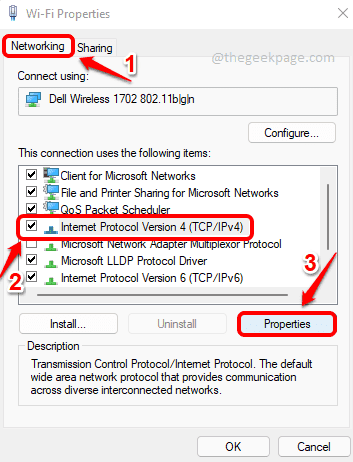
Krok 7: V Vlastnosti IPv4 okna, proveďte následující kroky:
1. Ujistěte se, že přepínač proti opci Získejte IP adresu automaticky je vybráno.
REKLAMA
2. Klikněte na přepínač proti Použijte následující adresy serverů DNS.
3. Poté pod Použijte následující adresy serverů DNS volba, zadejte adresy serverů DNS, jak je uvedeno níže.
Preferovaný server DNS: 208.67.222.220 Alternativní DNS server: 208.67.220.220
4. Zaškrtněte příslušné políčko Po ukončení potvrďte nastavení.
5. Udeř OK knoflík.

A je to. Snaž se opětovné spuštěníGoogleChrome a pokusit se problém znovu vytvořit. Pokud problém stále existuje, zkuste restartovat počítač jednou. Váš problém by nyní měl být vyřešen.
Sdělte nám prosím v sekci komentářů, pokud stále čelíte problému.