Při pokusu o odinstalaci aplikace si mnoho uživatelů stěžovalo, že se jim zobrazila chybová zpráva "Chyba otevření souboru protokolu instalace. Ověřte, že zadané umístění souboru protokolu existuje a je možné do něj zapisovat“. Existuje vysoká pravděpodobnost, že se setkáte s touto chybou, když má funkce protokolování instalačního programu v systému Windows byl zapnutý, ale kvůli některým problémům není soubor protokolu zapsán instalačním programem správně servis. Obecně platí, že když instalační modul netuší, kam se má soubor protokolu uložit, pokusí se jej zapsat do výchozího umístění a uživateli se zobrazí tato chyba. Dalšími příčinami jsou chybějící instalační soubory nebo poškozená Instalační služba systému Windows nebo špatný stav Průzkumníka Windows.
Přečtěte si tento článek a zkontrolujte řešení, která pomohla ostatním uživatelům vyřešit tento konkrétní problém.
REKLAMA
Obsah
Oprava 1 – Proveďte odinstalaci pomocí spustitelného souboru Apps Uninstall
Nejlepší je zkusit odinstalovat pomocí vlastní odinstalační aplikace aplikace. Když k odinstalaci aplikace použijeme Programy a funkce systému Windows, existuje možnost, že odinstalační program programu nelze otevřít. Použití vlastního spustitelného souboru odinstalačního programu pomáhá překonat tento problém v systému Windows a také zcela odstraní všechny soubory přidružené k programu.
1. Vyhledejte adresář aplikací na disku C.
2. Otevřete složku aplikace a vyhledejte uninstall.exe soubor.
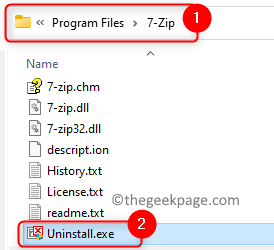
3. Dvojklik na tento soubor a dokončete proces odinstalace.
To vám musí pomoci odinstalovat aplikaci, aniž byste viděli chybu. Pokud chyba stále přetrvává, přejděte k další opravě.
Oprava 2 – Zrušte registraci a znovu zaregistrujte Windows Installer
1. lis Windows + R otevřít Běh.
2. Typ cmd a stiskněte Ctrl + Shift + Enter otevřít Příkazový řádek jako správce.
REKLAMA

3. Pokud k tomu budete vyzváni Řízení přístupu uživatelů, klikněte na Ano.
4. Zadejte níže uvedené příkazy a provádějte je jeden po druhém.
msiexec /zrušit registraci msiexec /regserver
4. Ukončete příkazový řádek a zkontrolujte, zda je problém vyřešen.
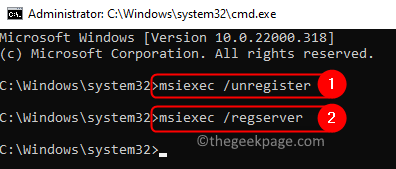
Oprava 3 – Spusťte SFC Scan
1. Udeř Okna klíč a typ cmd ve vyhledávacím poli.
2. Klikněte pravým tlačítkem myši na Příkazový řádek a vybrat si Spustit jako administrátor.

3. Klikněte na Ano pokud UAC vyzve vás.
4. Zadejte příkaz níže a stiskněte Enter.
sfc /scannow
5. Počkejte na dokončení procesu ověření.

REKLAMA
6. Zavřete příkazový řádek. Zkontrolujte, zda se chyba stále vyskytuje nebo ne.
Oprava 4 – Spusťte aplikaci Windows Memory Diagnostic App
1. Použijte Oknaa R kombinace kláves pro otevření Běh dialog.
2. Typ mdsched a klikněte na OK otevřít Diagnostika paměti Windows.

3. V okně, které se objeví, klikněte na Restartujtenyní a zkontrolujte problémy (doporučeno).

4. Systém restartuje a začne kontrolovat problémy s pamětí. Počkejte nějakou dobu, než se proces dokončí.
5. Po dokončení kontroly se váš systém automaticky restartuje a po přihlášení vám zobrazí výsledky testu.
6. Nyní zkontrolujte, zda to pomohlo problém vyřešit.
Oprava 5 – Spusťte službu Windows Installer
1. Otevřeno Spustit (Windows + R) dialog.
REKLAMA
2. Typ services.msc otevřít Služby Windows.

3. Přejděte dolů seznamem služeb a vyhledejte Instalační služba Windows Installer.
4. Dvojklik otevřít jeho Vlastnosti.

5. V Vlastnosti v okně, pokud služba neběží, klikněte na Start tlačítko pro spuštění služby.
6. Klikněte na OK zavřete okno Vlastnosti.
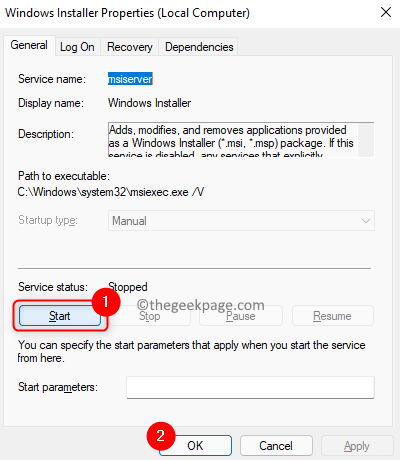
7. Zkontrolujte, zda je problém vyřešen.
Oprava 6 – Restartujte Průzkumníka Windows
1. lis Ctrl + Shift + Esc otevřít Správce úloh.
2. Ujistěte se, že jste v Procesy tab.
3. Vybrat Průzkumník Windows ze seznamu. Klikněte na Restartujte knoflík.
REKLAMA
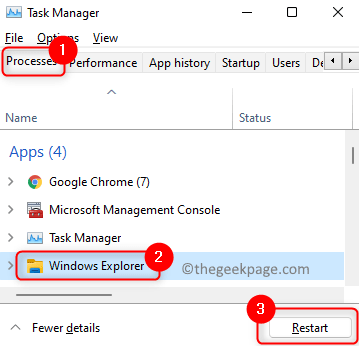
4. Jednou Průzkumník Windows restartuje, proveďte operaci, která vyvolala tento problém, a zkontrolujte, zda je chyba opravena.
5. V případě, že se Průzkumník Windows nerestartuje, můžete otevřít Spustit (Windows + R) a typ explorer.exe spustit.

Oprava 7 – Oprava složek TMP a TEMP
TMP a TEPL jsou různé aliasy pro stejnou cestu, protože některé programy používají TMP, zatímco jiné používají TEMP. Tato chyba se zobrazí, když složky TMP a TEMP pro soubory aplikace nejsou stejné. Když instalační program zapisuje do TMP, ale pokouší se číst pomocí proměnné TEMP, zobrazí se chyba a zobrazí se vám. Podle níže uvedených kroků nasměrujte cesty pro obě proměnné do stejné složky.
1. lis Windows a R klíče pro otevření Běh dialog.
2. Typ cmd a stiskněte Ctrl + Shift + Enter otevřít Příkazový řádekjako správce.

3. Zadejte příkaz níže a proveďte jej.
nastavit TEMP+%tmp%
4. Po provedení příkazu zkontrolujte, zda je problém vyřešen.
REKLAMA
A je to!
Doufáme, že vám opravy v tomto článku pomohly překonat chybu otevírání souboru protokolu instalace. Komentujte a dejte nám vědět, jaká oprava pro vás fungovala.


