Pokaždé, když je třeba váš počítač uspat, vypnout, přepnout do režimu hibernace nebo restartovat, potřebujete možnosti tlačítka napájení. Bez nich budete mít potíže. Co když vám řekneme, že můžete svému kolegovi nebo příteli přivodit infarkt tím, že vypnete jeho/její možnosti tlačítka napájení? Když klikne na tlačítko napájení, co když se zobrazí zpráva, která říká Momentálně nejsou k dispozici žádné možnosti napájení se ukáže? No, váš přítel skutečně propadne panice. A rozhodně se při tom budete smát.
V tomto článku podrobně v jednoduchých krocích prostřednictvím drobného hacknutí registru podrobně popisujeme, jak můžete snadno zakázat nebo povolit možnosti tlačítka napájení v počítači se systémem Windows. Doufám, že si čtení článku užijete!
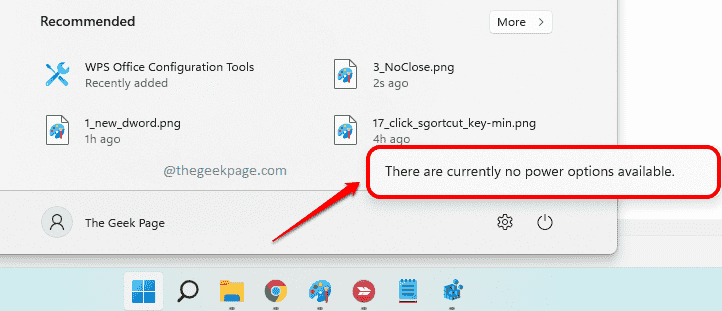
Upozorňujeme, že metoda popsaná v tomto článku zahrnuje provádění změn nastavení registru. Nesprávné nastavení registru může způsobit vážné problémy s vaším počítačem a vždy se doporučuje, abyste si před pokračováním vytvořili zálohu nastavení registru
. V případě, že se něco pokazí, můžete vždy použít tuto zálohu k obnovení předchozího nastavení registru.Odeberte tlačítko napájení z nabídky Start
Krok 1: Stiskněte tlačítka Win + R společně otevřít Běh okno. Vepište regedit a zasáhnout Vstupte klíč pro spuštění Editor registru.
REKLAMA
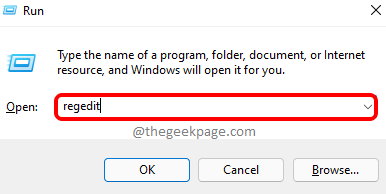
Krok 2: Kopírování a vkládání následující umístění v editoru registru navigacebar a pak na Vstupte klíč.
Počítač\HKEY_LOCAL_MACHINE\SOFTWARE\Microsoft\Windows\CurrentVersion\Policies\Explorer
Potom, klikněte pravým tlačítkem myši na Badatel složku, klikněte na Nový možnost a poté na Hodnota DWORD (32 bitů). volba.

Krok 3: Klikněte na nově vytvořená hodnota DWORD a stiskněte tlačítko F2 klíč k přejmenovat to. Zadejte nový název jako NoClose.
Dvojklik na NoClose DWORD a nastavte Hodnotové údaje pole jako 1. Udeř OK jednou hotovo.
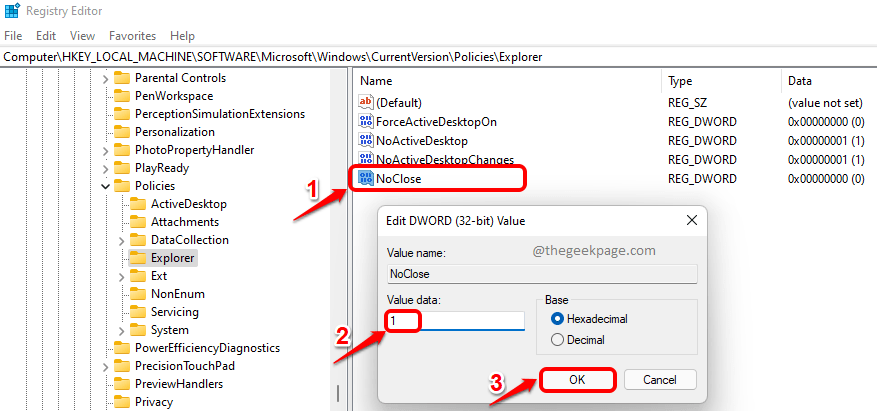
Krok 4: A je to. Klepněte pravým tlačítkem myši na Windows Start ikonu nabídky a poté klikněte na Napájení ikona. Nyní uvidíte vyskakovací zprávu Momentálně nejsou k dispozici žádné možnosti napájení. Užívat si!

Upozorňujeme, že možnosti napájení budou deaktivovány všude, včetně obrazovky CTRL + ALT + DEL.
Pokud byste chtěli vrátit zpět změny a chtěli byste mít možnosti napájení zpět v akci, prosím vymazat a DWORD hodnota NoClose které jste vytvořili Krok 2. Nebo v Krok 3, místo toho, aby Hodnotové údaje jako 1, dát jako 0 (nula) pro opětovné zapnutí možností napájení.
Sdělte nám prosím v sekci komentářů, jak váš žert dopadl. Doufám, že se vám článek líbil.
Krok 1 - Stáhněte si Restoro PC Repair Tool odtud
Krok 2 – Kliknutím na Spustit skenování automaticky vyhledejte a opravte jakýkoli problém s počítačem.


