- Nejste úplně spokojeni se zkrácenou verzí kontextové nabídky Průzkumníka souborů ve Windows 11?
- Uvolněte se, existuje způsob, jak vlastně vždy uvidíte běžný typ se všemi možnostmi.
- Vše, co musíte udělat, abyste dosáhli této estetické změny, je rychle upravit některé hodnoty registru.
- Pečlivě postupujte podle našeho podrobného průvodce a v kontextové nabídce Průzkumníka souborů se zobrazí další možnosti.
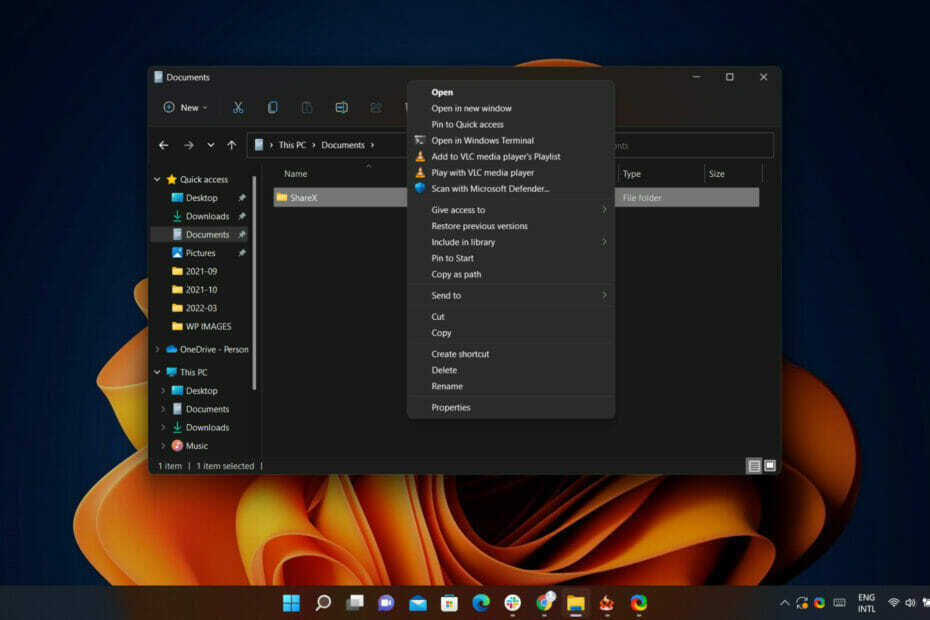
XINSTALUJTE KLIKNUTÍM NA STAŽENÍ SOUBORU
Tento software opraví běžné počítačové chyby, ochrání vás před ztrátou souborů, malwarem, selháním hardwaru a optimalizuje váš počítač pro maximální výkon. Opravte problémy s počítačem a odstraňte viry nyní ve 3 snadných krocích:
- Stáhněte si Restoro PC Repair Tool který přichází s patentovanými technologiemi (patent k dispozici tady).
- Klikněte Začni skenovat najít problémy se systémem Windows, které by mohly způsobovat problémy s počítačem.
- Klikněte Opravit vše opravit problémy ovlivňující zabezpečení a výkon vašeho počítače
- Restoro byl stažen uživatelem 0 čtenáři tento měsíc.
U Windows 11 bylo hlavním bodem zájmu společnosti Microsoft bezpečnost, namísto mnoha dalších věcí, které váš každodenní uživatel považuje za důležité.
Jistě, věci se u nového operačního systému začínají obracet, ale stále existuje mnoho oblastí, ve kterých postrádá běžné funkce, specifické pro jeho předchůdce.
Například nová kontextová nabídka po kliknutí pravým tlačítkem v Průzkumníku souborů Windows 11 je výrazně odlišná od uživatelské zkušenosti, než tomu bylo ve Windows 10.
To může být přesně to, co někteří uživatelé chtějí, ale pro ostatní je to pouze jeden z mnoha důvodů, proč se rozhodli neupgradovat na nejnovější OS.
Úplnou kontextovou nabídku po kliknutí pravým tlačítkem však lze obnovit i pro Windows 11 pomocí několika hacků souboru registru Windows 11.
Pokud jste připraveni začít a máte jasný cíl, kterým je obnovení kontextové nabídky Windows 10 pro Průzkumník souborů, můžeme vám ukázat, jak na to.
Jak mohu obnovit klasickou kontextovou nabídku v Průzkumníku souborů?
Jak už většina z vás ví, v novém uživatelském rozhraní Windows 11 kliknutím pravým tlačítkem na soubor v Průzkumníku souborů spustíte zkrácenou verzi kontextové nabídky.
Mnoho uživatelů to prostě nebude mít a rádi by prozkoumali další možnosti, jako je obnovení místní nabídky Průzkumníka souborů ve Windows 10.
Bez dalších okolků se do toho pustíme a odhalíme vám celý proces. Může to trvat několik minut vašeho času, takže se ujistěte, že nikam nespěcháte.
- Otevřete nabídku Start, vyhledejte regedit a otevřete aplikaci.

- Vybrat HKEY_CURRENT_USER, než klikněte na Software, pak Třídy.

- Klikněte pravým tlačítkem na CLSID složku a vyberte Nový, pak Klíč.
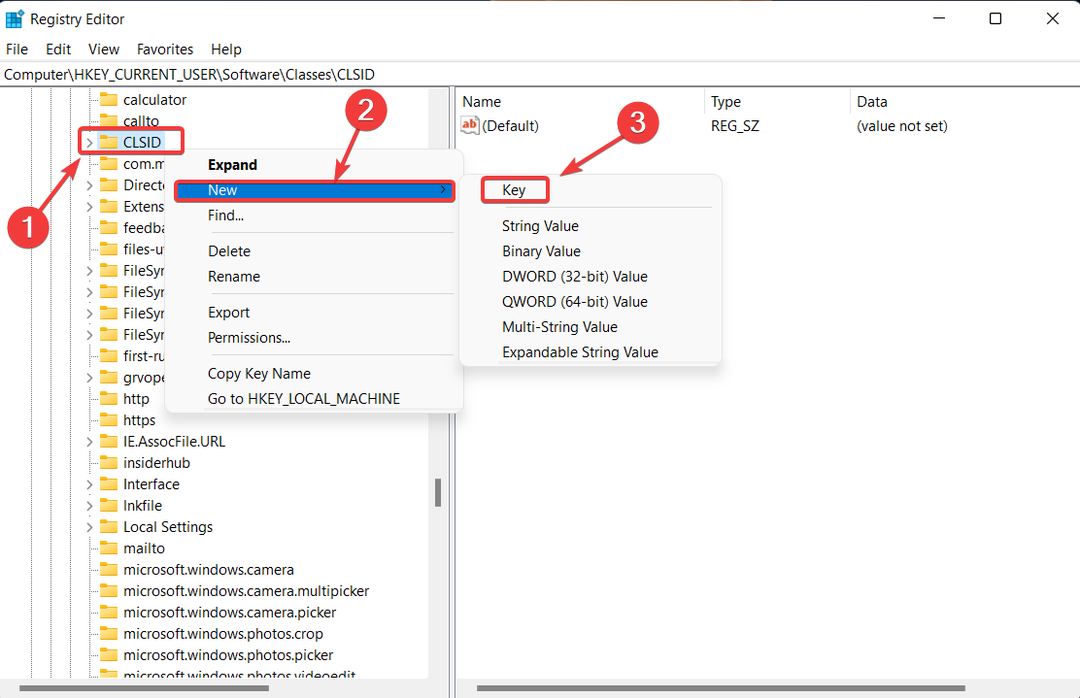
- Pojmenujte tento nový klíč: 86ca1aa0-34aa-4e8b-a509-50c905bae2a2.
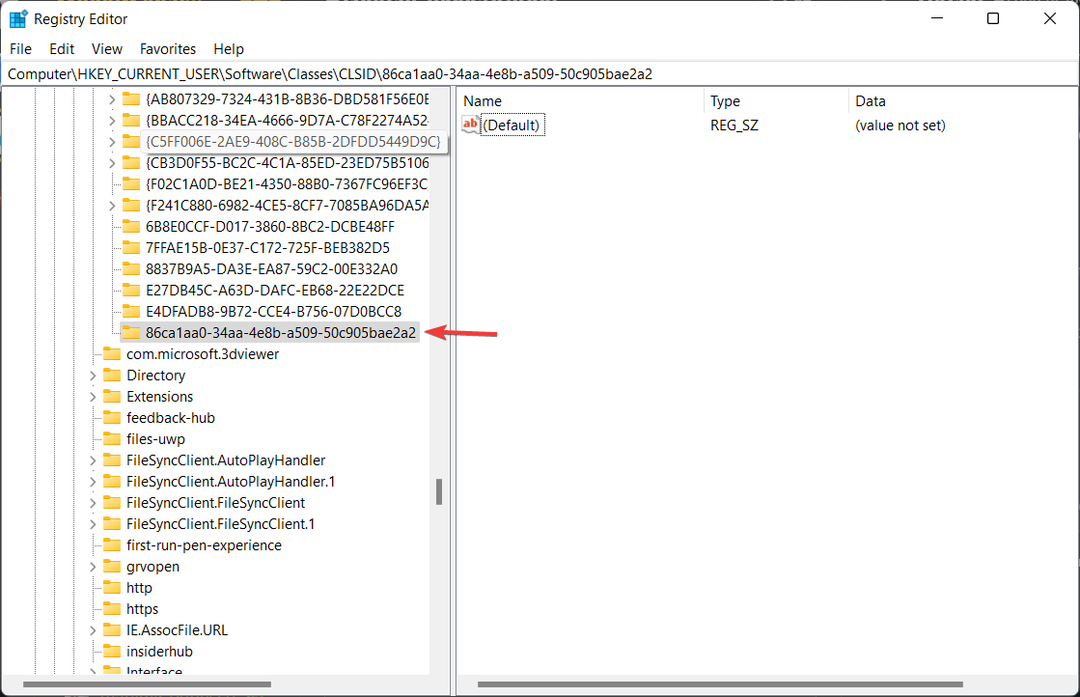
- Klikněte pravým tlačítkem na nový klíč, který jste vytvořili, a vyberte Nový, pak Klíč.
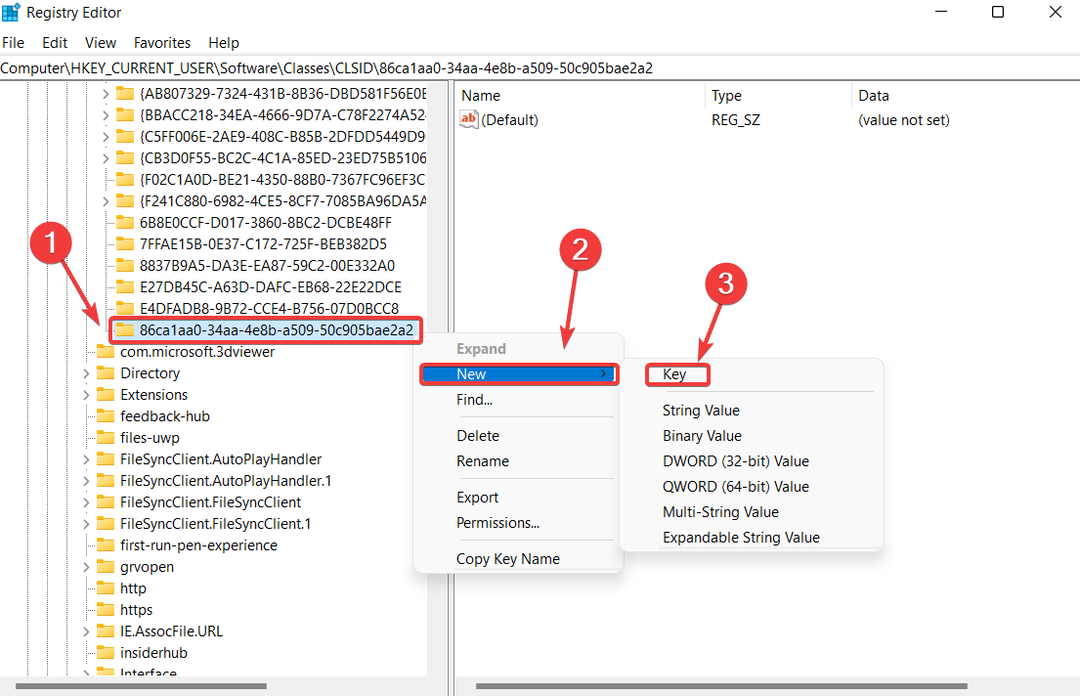
- Pojmenujte tento nový klíč: InprocServer32.
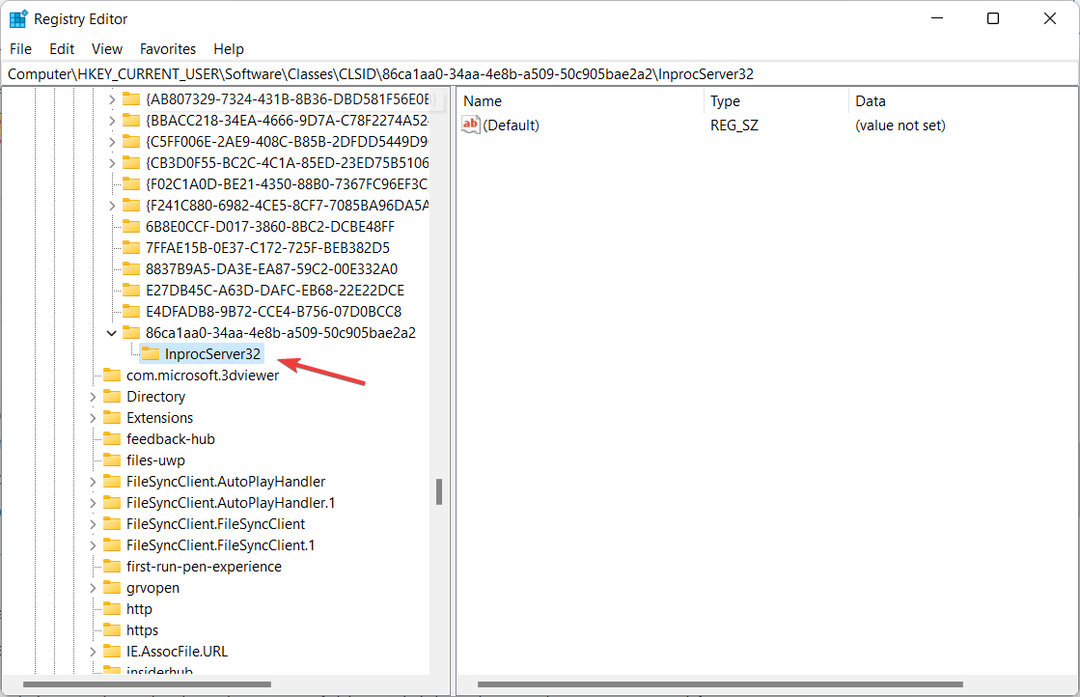
-
Dvakrát klikněte na Výchozí nastavení v pravém okně pod novým InprocServer32.

- zmáčkni OK aniž byste do něj cokoliv psali Hodnotová data box.

- Zavřete Editor registru a restartovat váš počítač.
Tyto změny můžete samozřejmě také vrátit zpět, pokud vás omrzí nebo jen chcete přejít zpět na styl Windows 11
Jediné, co musíte udělat, je přejít zpět do správné složky a odstranit nové klíče, které jste vytvořili ze souboru registru.
Když už mluvíme o Windows 11, pokud potřebujete pomoc, můžeme vám také ukázat, jak na to ručně stáhnout ovladače, nebo vychytané triky jako např jak změnit logo boot, nebo jak můžete hrát neškodné chybové žerty na své přátele.
Byl pro vás tento průvodce užitečný? Dejte nám vědět v sekci komentářů níže.
 Stále máte problémy?Opravte je pomocí tohoto nástroje:
Stále máte problémy?Opravte je pomocí tohoto nástroje:
- Stáhněte si tento nástroj na opravu počítače hodnoceno jako skvělé na TrustPilot.com (stahování začíná na této stránce).
- Klikněte Začni skenovat najít problémy se systémem Windows, které by mohly způsobovat problémy s počítačem.
- Klikněte Opravit vše opravit problémy s patentovanými technologiemi (Exkluzivní sleva pro naše čtenáře).
Restoro byl stažen uživatelem 0 čtenáři tento měsíc.


