Podvádění v online hrách FPS bylo vždy velkým problémem, i když tam Valorant nebyl. Může to zničit herní zážitek a snížit zájem hráče o hru. Valorant se od svého zrodu snažil tento nedostatek překonat vlastním ochranným systémem Riot Vanguard. Po instalaci hry stačí pouze jednou provést restart systému, což je zcela běžné, a systém Vanguard se spustí automaticky. Ale co když jste restartovali svůj systém a stále vidíte „Vaše hra vyžaduje ke hraní restart systému. Restartujte počítač.“ zpráva na titulní straně? Tento problém se vyskytl u mnoha uživatelů, takže se není čeho obávat. Postupujte podle těchto oprav, abyste získali rychlé řešení.

Obsah
Oprava 1 – Neopouštějte Vanguard
Po restartování počítače klepněte na šipku na hlavním panelu pro zobrazení skrytých ikon.
Zde si všimnete několika ikon na pozadí. Nyní se ujistěte, že jste Riot Vanguard ve svém systému nezavírali.

Jakmile si budete jisti, že Vanguard běží na pozadí, spusťte Valorant a vyzkoušejte, zda to funguje.
Oprava 2 – Spusťte Valorant jako správce
Někdy mohou tento problém způsobit některé staré soubory selhání.
1. Stačí kliknout pravým tlačítkem na Statečná ikona na ploše a klepněte na „Spustit jako administrátor” pro spuštění hry jako správce.

Jen zkontrolujte, zda to pro vás funguje. Pokud to úspěšně spustí hru,
1. Hledejte ikonu Valorant na ploše.
2. Poté klikněte pravým tlačítkem myši na „Udatný“ a klepněte na “Vlastnosti“.

3. Přejděte na „Kompatibilita“ na stránce Vlastnosti.
4. Nyní musíte šek "Spustit jako administrátor" krabice.
REKLAMA

5. Jakmile to uděláte, klepněte na „Aplikovat" a "OK” pro použití a uložení změn.

Nyní spusťte Valorant a vyzkoušejte, zda to funguje.
Oprava 3 – Automatizujte službu Vanguard
Pokud služba Vanguard neběží, zkontrolujte, zda to funguje.
1. Musíte hledat „Služby“ z vyhledávacího pole.
2. Poté klepněte na „Služby" pokračovat.
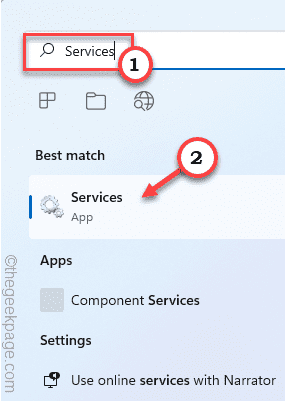
Rychle se otevře okno Služby.
3. Po otevření stránky obslužného programu Služby vyhledejte „vgc“služba.
4. Prostě, dvojí poklepání službu pro přístup.

5. Když se otevřou vlastnosti vgc, stačí kliknout na „Typ spouštění:“ a vybrat „Automatický“.
6. Dále zkontrolujte, zda služba běží nebo ne. Pokud ne, klepněte na „Start“ pro okamžité spuštění služby.

7. Nakonec klepněte na „Aplikovat" a "OK“.
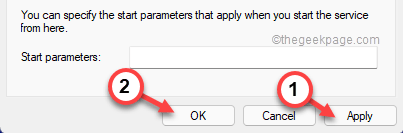
Zavřete Služby okno. Poté spusťte hru Valorant a počkejte, až se načte. Vyzkoušejte, jestli to funguje.
Oprava 4 – Povolit Vanguard
Anti-cheat software Vanguard vyžaduje automatické spuštění při spouštění Windows.
1. Nejprve klepněte pravým tlačítkem na ikona Windows a klepněte na „Správce úloh“.
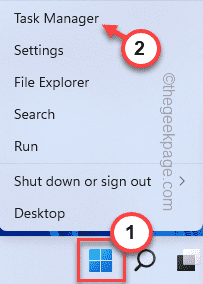
2. Nyní přejděte na „Spuštění“, kde najdete všechny položky, které se mají automaticky spouštět během bootování.
3. Stačí kliknout pravým tlačítkem na „Upozornění Vanguard tray.“ a klepněte na „Umožnit” pro povolení spuštění.
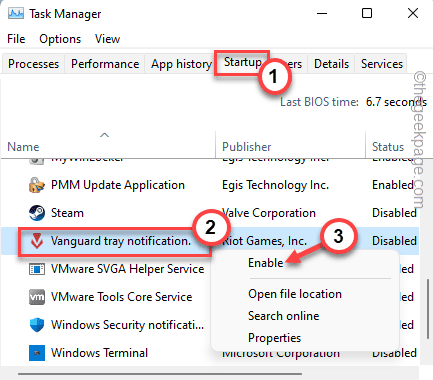
Poté zavřete Správce úloh. Restartujte systém a zkontrolujte, zda to skutečně pomáhá.
Oprava 5 – Vypněte kontrolu integrity
Můžete zkusit vypnout kontrolu neintegrity jednoduše pomocí dvou příkazů.
1. Napsat "cmd“ ve vyhledávacím poli.
2. Později klikněte pravým tlačítkem na „Příkazový řádek“ výsledek vyhledávání a klepněte na a “Spustit jako administrátor“.

3. Jakmile se na obrazovce objeví příkazový řádek, zadejte tyto kódy jeden po druhém a stisknutím klávesy Enter spusťte oba příkazy.
bcdedit -set VYPNUTÍ TESTOVÁNÍ. bcdedit -set NOINTEGRITYCHECKS OFF

Jakmile oba příkazy předáte, zavřete terminál. Potom, restartovat tvůj počítač.
Po restartu se Riot Vanguard úspěšně spustí. Nyní můžete hru snadno hrát.
Oprava 6 – Zakažte virtualizaci
Pokud je na vašem zařízení povolena virtualizace, Riot Vanguard může mít potíže se spuštěním.
1. Stisknutím tlačítka Klávesa Windows + R společně kláves otevře terminál Run.
2. Poté zadejte „cmd“ v rámečku a stiskněte Ctrl+Shift+Esc klíče dohromady pro přístup k terminálu s administrátorskými právy.
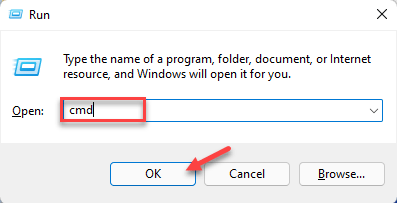
3. Prostě napsat tento kód v terminálu a stiskněte Vstupte.
bcdedit /set hypervisorlaunchtype off

Poté stačí zavřít obrazovku příkazového řádku. Restartujte stroj, aby se tato změna projevila.
Spusťte Valorant a vyzkoušejte, zda to funguje.
POZNÁMKA –
Pokud to v každém případě funguje, můžete snadno nastavit nastavení hypervizoru zpět do normálního režimu.
1. Otevřete příkazový řádek s právy správce.
2. Poté stačí provést tento příkaz a nastavit typ spuštění hypervizoru na Vypnuto.
bcdedit /set hypervisorlaunchtype auto
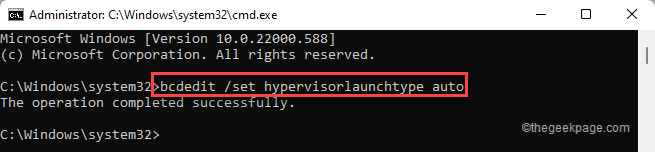
Zavřete příkazový řádek a zkontrolujte, zda to funguje.
Oprava 7 – Přeinstalujte Valorant
Pokud nic nefunguje, musíte znovu nainstalovat Valorant na váš systém.
1. Musíte otevřít stránku Nastavení.
2. Klepněte na „Aplikace“ na levém panelu.
3. Poté klikněte na „Aplikace a funkce“.

4. Nyní stačí napsat „Udatný“ v levém vyhledávacím poli.
5. Klepněte na tři tečky menu a klepněte na „Odinstalovat“.

6. Dále klikněte na „Odinstalovat” pro opětovné potvrzení akce.
Tímto způsobem jste úspěšně odinstalovali aplikaci Valorant.
7. Dále stačí stáhnout nejnovější verzi Udatný instalatér.
8. Stačí dvakrát poklepat „Nainstalujte VALORANT” ke stažení a instalaci Valorant do vašeho systému.

Po provedení této čisté instalace restartujte počítač pouze jednou. Pak si můžete snadno užít Valorant stejně jako předtím.
Krok 1 - Stáhněte si Restoro PC Repair Tool odtud
Krok 2 – Kliknutím na Spustit skenování automaticky vyhledejte a opravte jakýkoli problém s počítačem.


