- Nástroj Snipping Tool je skvělý vestavěný nástroj, který vám umožní pořizovat snímky obrazovky na počítači se systémem Windows 11.
- Hodí se v mnoha situacích, a pokud nefunguje správně, může to být nepříjemné a frustrující.
- Než přejdete na alternativu, můžete postupovat podle této příručky a použít uvedená řešení, abyste případně opravili problém s nefunkčním nástrojem pro vystřihování systému Windows 11.
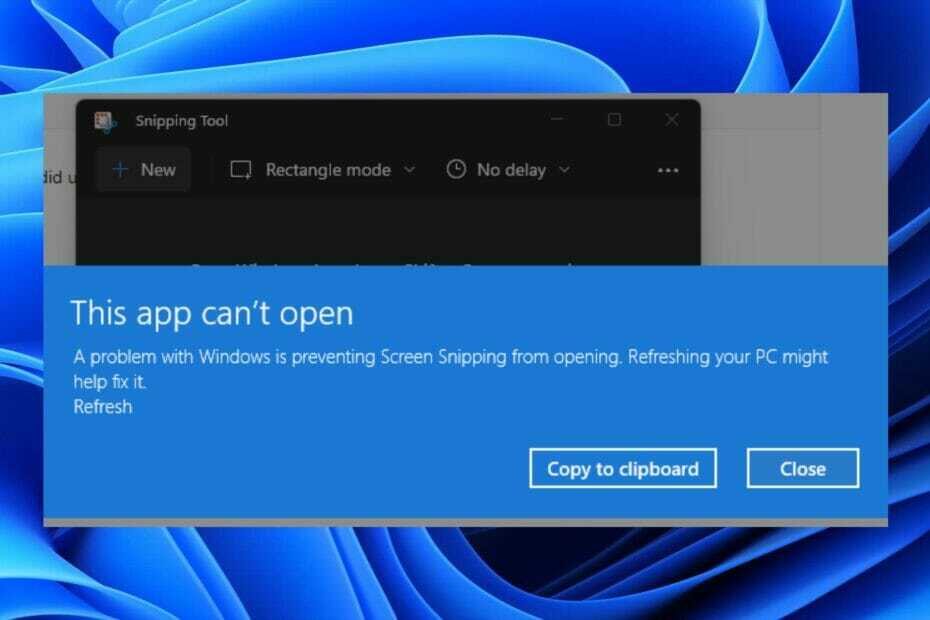
XINSTALUJTE KLIKNUTÍM NA STAŽENÍ SOUBORU
- Stáhněte si Restoro PC Repair Tool který přichází s patentovanými technologiemi (patent k dispozici tady).
- Klikněte Začni skenovat najít problémy se systémem Windows 11, které by mohly způsobovat problémy s počítačem.
- Klikněte Spravit vše opravit problémy ovlivňující zabezpečení a výkon vašeho počítače
- Restoro byl stažen uživatelem 0 čtenáři tento měsíc.
Nedávno jste upgradovali na Windows 11, abyste narazili na chybějící nebo nefunkční nástroj Snipping Tool na vašem počítači s Windows 11?
Pokud ano, pak jste na správném místě. Protože v této příručce vám poskytneme seznam účinných řešení, která vám pomohou vyřešit chybějící problém s nástrojem Snipping Tool Windows 11.
Tohle je problém nečelí jednomu, ale více uživatelů kteří si na své systémy nainstalovali Windows 11.
Nástroj Snipping Tool je klasický software pro zachycení snímků obrazovky, který byl představen s Windows Vista. Do Windows 10 to byl výchozí nástroj pro pořizování snímků obrazovky, ale s Windows 11 se věci změnily.
Microsoft nahradil tento nástroj nástrojem Snip & Sketch. Ačkoli to může vypadat jako jednoduchá náhrada, Snip & Sketch přichází s vlastní sadou chyb a lidé stále preferují používání nástroje Snipping Tool, protože jej stále můžete skutečně používat.
Mnoho uživatelů hlásilo, že nástroj pro vystřihování jim nefunguje. Důvodem může být více věcí, o kterých budeme diskutovat v této příručce. Pojďme to zkontrolovat.
Jaké jsou důvody, proč nástroj pro vystřihování systému Windows 11 nefunguje nebo chybí problém?
Než budete pokračovat a použijete řešení k vyřešení problému s chybějícím nebo nefunkčním nástrojem Snipping Tool systému Windows 11, je vhodné, abyste porozuměli příčinám problému.
To vám pomůže problém snadno vyřešit a vyřešit, pokud se příště objeví. Navíc byste také mohli někomu poradit, pokud by se s tímto problémem také setkal.
Jak bylo uvedeno výše, existuje několik důvodů, proč tento nástroj pro vystřihování nefunguje ve Windows 11 nebo chybí ve vašem počítači. Níže jsou uvedeny některé z hlášených důvodů:
- V nedávné aktualizaci systému Windows se vyskytla chyba
- Systémové soubory nástroje Snipping Tool se poškodily
- Aplikace nemá všechna potřebná oprávnění aplikace
- Váš počítač se systémem Windows 11 je napaden virem nebo malwarem
- V počítači chybí některé důležité soubory
- Nastavení zásad mohla zakázat práci nástroje Snipping Tool na vašem počítači
Toto jsou některé z důvodů, které obvykle vyvolaly chybějící nástroj pro vystřihování v systému Windows 11 nebo nástroj pro vystřihování, který nefunguje v systému Windows 11.
Nyní se podíváme na řešení, která vám pomohou tento problém vyřešit.
Co mohu dělat, když nástroj pro vystřihování systému Windows 11 nefunguje?
1. Otevřete jej ze složky Windows.old
- Otevři Průzkumník souborů.
- Dvakrát klikněte na Místní disk (C:).
- Otevři Windows.starý adresář.
- Jít do Okna složka.
- OTEVŘENO Systém 32 složka.
- Hledat Snippingtool.exe.
- Poklepáním na něj otevřete.
Pokud jste nedávno upgradovali počítač ze starší verze Windows na Windows 11, pak z Složka Windows.old, která obsahuje soubory ze staré verze OS, můžete spustit Výstřižky Nářadí.
Existuje diskuse o tom, že tento nástroj pro vystřihování nefunguje v problému Windows 11 v oficiální komunita Microsoftu, což nám také poskytuje toto dočasné řešení.
Než se spustí nová aktualizace, můžete postupovat podle výše uvedených kroků a otevřít nástroj pro vystřihování z složku Windows.old a připněte ji na hlavní panel, abyste nemuseli při otevírání souboru postupovat podle stejných kroků aplikaci znovu.
2. Zkontrolujte nové aktualizace
- lis Vyhrát + já klíče k otevření Nastavení.
- Klikněte na Windows Update z levého bočního panelu.

- Vybrat Kontrola aktualizací tlačítko na pravé straně.
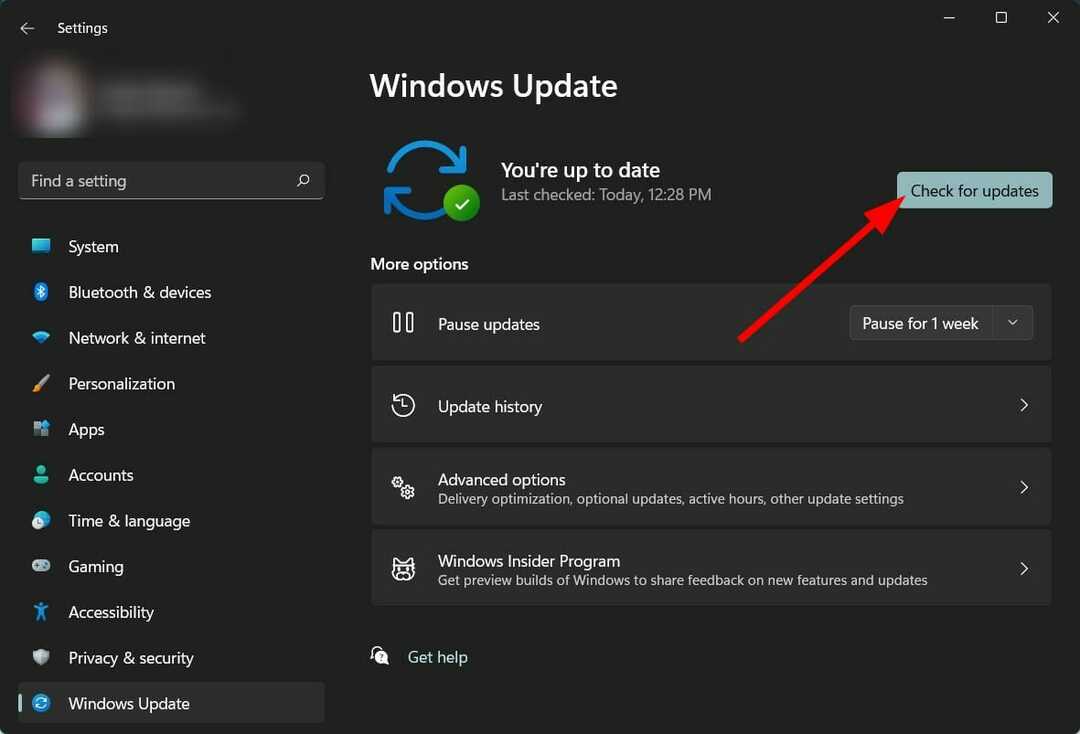
- Nainstalujte aktualizace, jsou-li k dispozici.
Samotný Microsoft vysledoval, že problém s nástrojem pro vystřihování nefunguje ve Windows 11 kvůli digitální certifikát s ukončenou platností.
I když byl problém vyřešen novou aktualizací, mohl se znovu objevit ze stejného důvodu.
Proto bychom vám doporučili zkontrolovat nové aktualizace na vašem počítači a nainstalovat ty, které jsou k dispozici, a zkontrolovat, zda se tím problém nevyřeší.
3. Použijte specializovaný software
- Stáhněte si Restoro.
- Spusťte aplikaci.
- Restoro začne automaticky skenovat váš počítač na chyby.
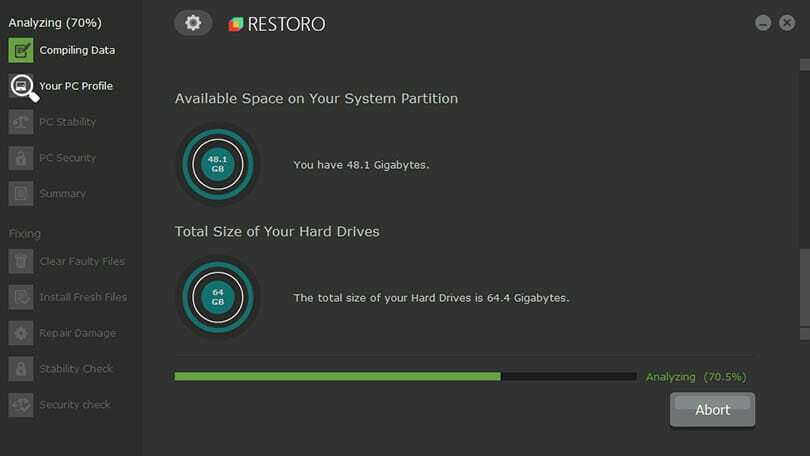
- Po dokončení skenování a zpráva o skenování se zobrazí na vaší obrazovce.
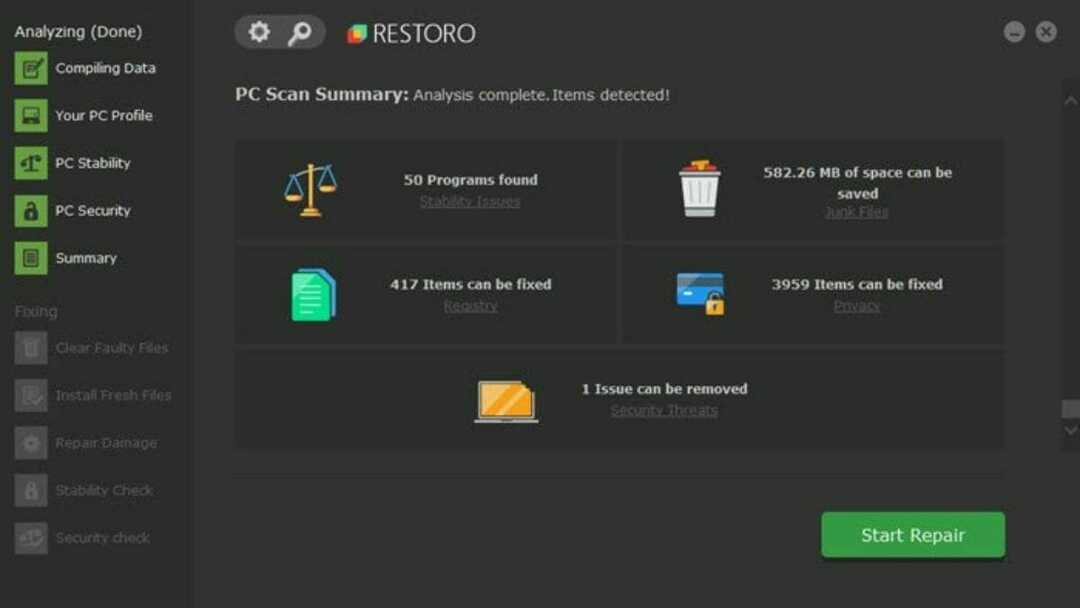
- Chcete-li opravit zjištěné problémy, klepněte na Spusťte opravu knoflík.

- Ujistěte se, že nepřerušíte proces fixace.
- Restartujte počítač.
Tip odborníka: Některé problémy s PC je těžké řešit, zejména pokud jde o poškozená úložiště nebo chybějící soubory Windows. Pokud máte potíže s opravou chyby, váš systém může být částečně rozbitý. Doporučujeme nainstalovat Restoro, nástroj, který prohledá váš stroj a zjistí, v čem je chyba.
Klikněte zde stáhnout a začít opravovat.
Restoro je důvěryhodné softwarové řešení třetí strany, které vám může pomoci opravit více chyb na vašem PC. Dokáže opravit všechny chyby související se systémem nebo ovladačem pomocí několika kliknutí.
Tento software je docela praktický, protože je dodáván se všemi nástroji nezbytnými k detekci a opravě chyb souvisejících se systémem.
4. Opravte poškozené systémové soubory
- Otevři Start Jídelní lístek.
- Hledat Příkazový řádek.
- Klikněte na Spustit jako administrátor.

- Zadejte níže uvedený příkaz a stiskněte Vstupte:
sfc /scanow
- Váš počítač začne skenovat a během toho se pokusí problém také vyřešit.
- Restartujte svůj PC.
SFC Scan je velmi výkonný vestavěný nástroj pro odstraňování problémů Windows, který prohledá všechny vaše systémové soubory a nahradí všechny poškozené novými.
To vše se provádí jednoduše provedením příkazu v CMD, zatímco vše ostatní se provádí automaticky. Můžete zkusit použít nástroj SFC Scan a zjistit, zda se tím opraví chyba, že nástroj Snipping Tool nefunguje.
5. Změňte datum a čas
- lis Vyhrát + já otevřít Nastavení.
- Vybrat Čas a jazyk z levého panelu.

- Vybrat Datum a čas.
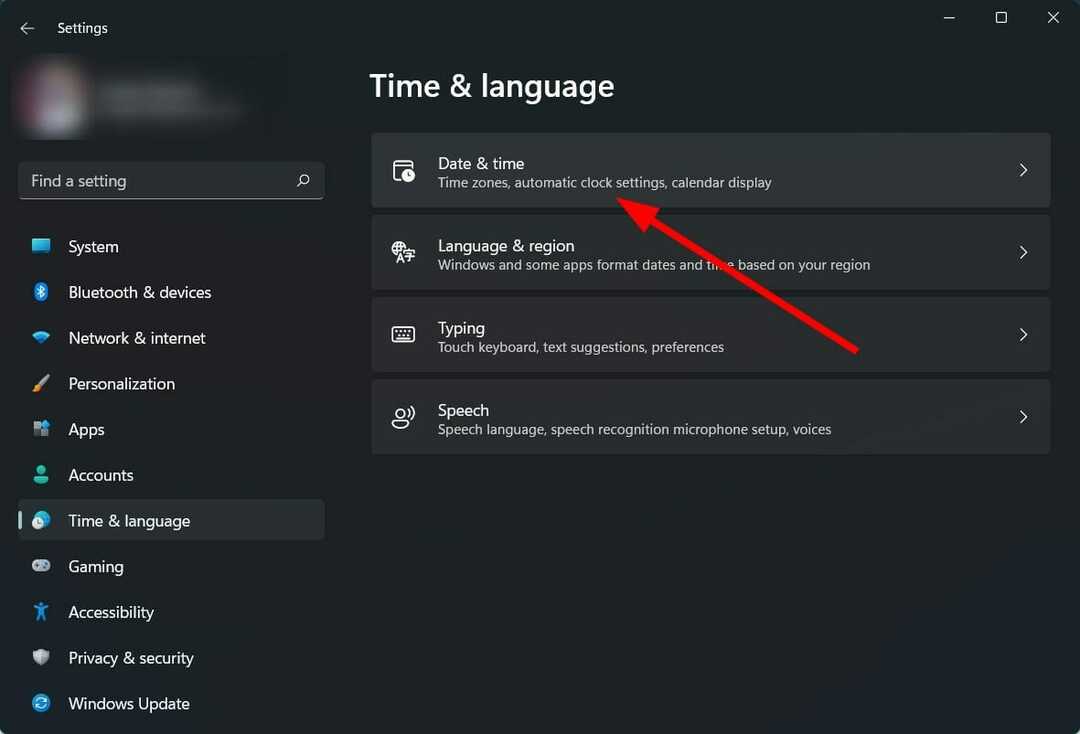
- Vypněte přepínač pro Nastavte čas automaticky.
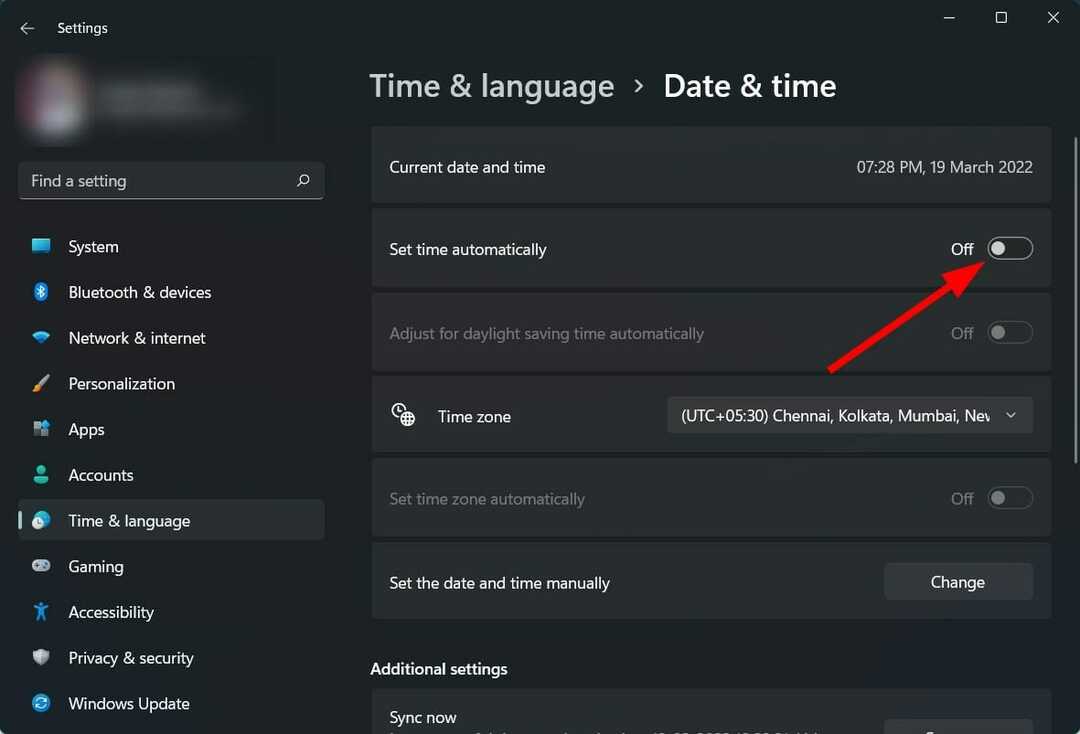
- Klikněte na Změna tlačítko vedle Nastavte datum a čas ručně volba.
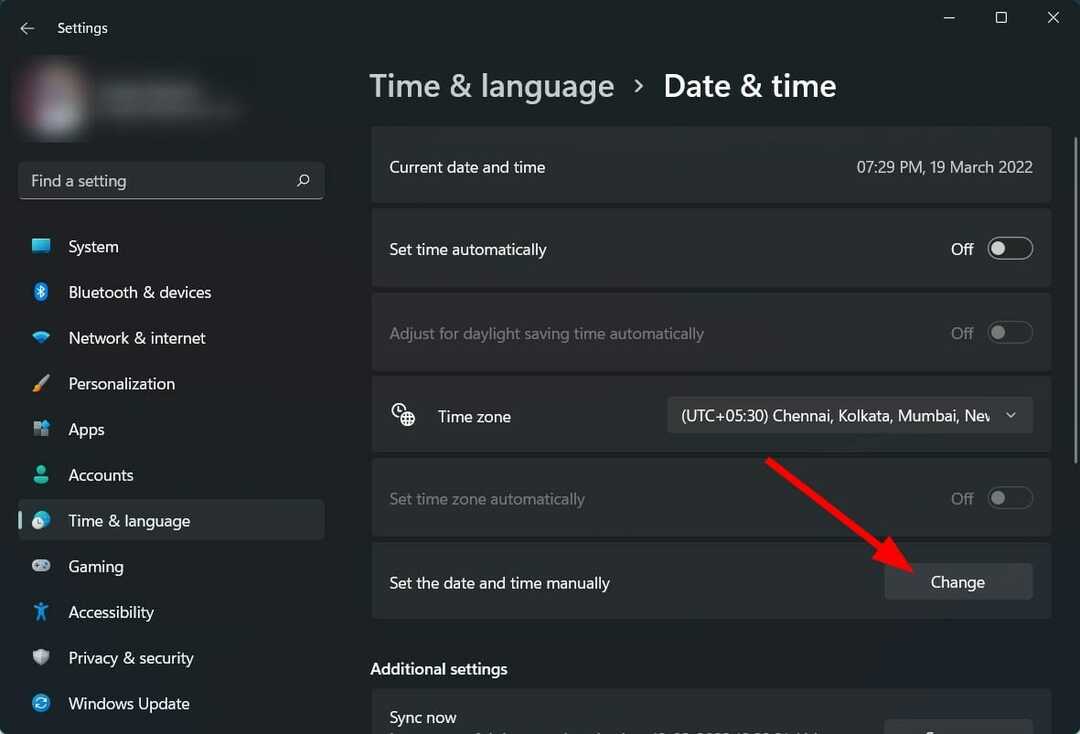
- Nastavte čas na cokoliv do 30. října 2021.
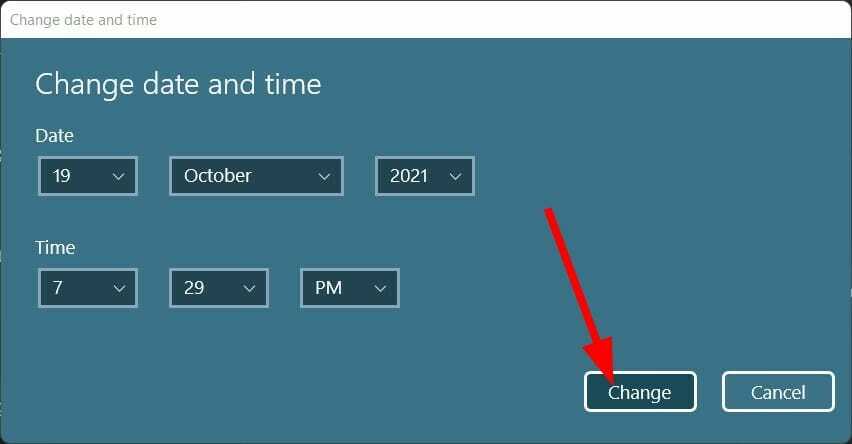
- Klikněte Změna a zkontrolujte, zda se tím problém vyřeší nebo ne.
Existuje další dočasné řešení, které poskytuje Technická komunita společnosti Microsoft. Pokud nástroj Snipping Tool nefunguje na vašem počítači s Windows 11, doporučujeme vám změnit datum na vašem počítači do 31. října 2021.
Toto konkrétní datum je doporučeno kvůli digitálnímu certifikátu aplikace, protože certifikát aplikace byl platný do 31. října 2021. Problém však vyřešila nová aktualizace, ale pokud se s ním stále setkáváte, změna data a času by stála za pokus.
6. Zapněte oprávnění aplikace
- lis Vyhrát + já otevřít Nastavení.
- Vybrat Aplikace.
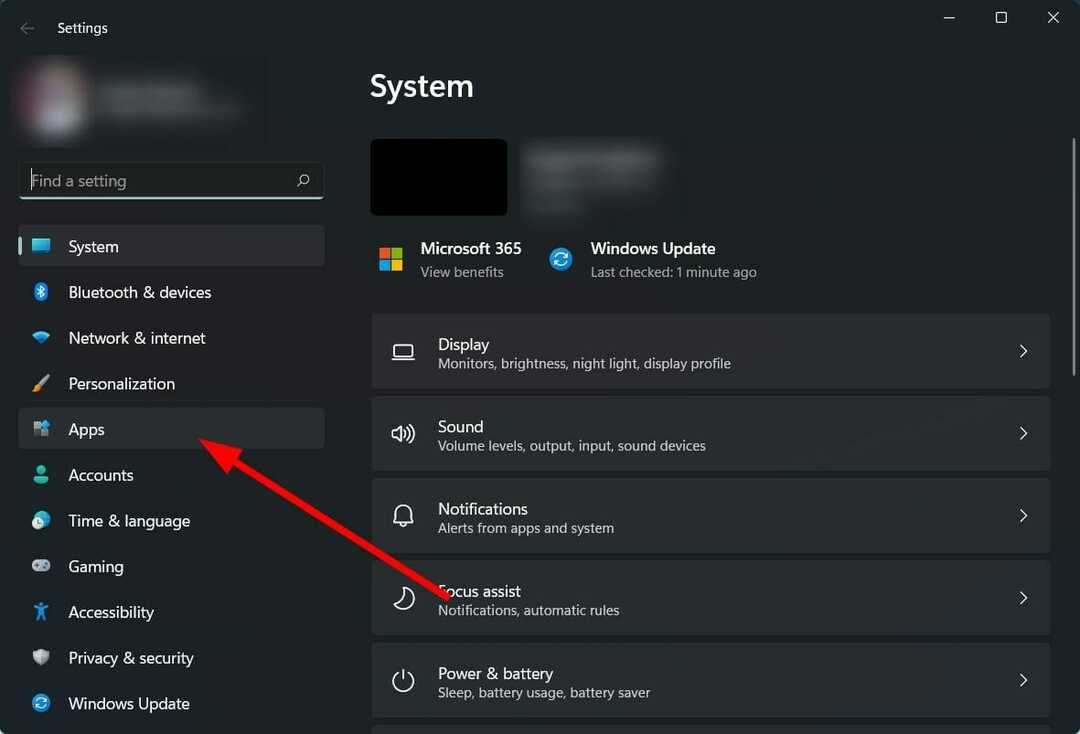
- Klikněte na Aplikace a funkce.
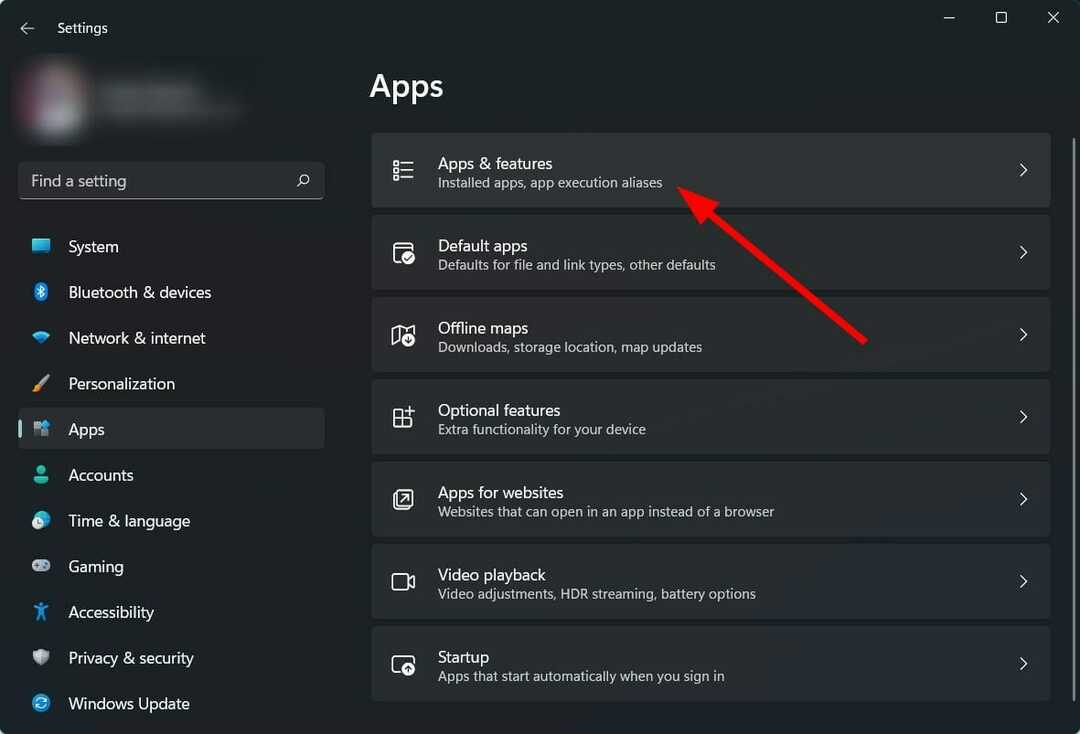
- Vybrat Nástroj pro vystřihování.
- Klikněte na Pokročilé nastavení.

- Zapnout Povolení aplikace přepnout na obrázky.

- Také vyberte Výkon optimalizovaný nebo Vždy pro Oprávnění aplikace na pozadí volba.

Pokud aplikaci nejsou udělena potřebná oprávnění aplikace, bude se chovat špatně a nebude správně fungovat.
Ujistěte se tedy, že postupujete podle výše uvedených kroků, udělujete oprávnění a také dáváte aplikaci Snipping Tool oprávnění na pozadí, aby fungovala hladce.
7. Nastavit klávesovou zkratku
- OTEVŘENO Nástroj pro vystřihování.
- Klikněte na 3-vodorovný bod ikona.

- Vybrat Nastavení.

- Klikněte na Změna v nastavení pro Zástupce Print Screen.

- Klikněte Ano pokračovat.

- Zapněte přepínač pro Pomocí tlačítka Print Screen otevřete výstřižky obrazovky.

8. Nástroj pro opravu/resetování vystřihování
- lis Vyhrát + já otevřít Nastavení.
- Vybrat Aplikace.
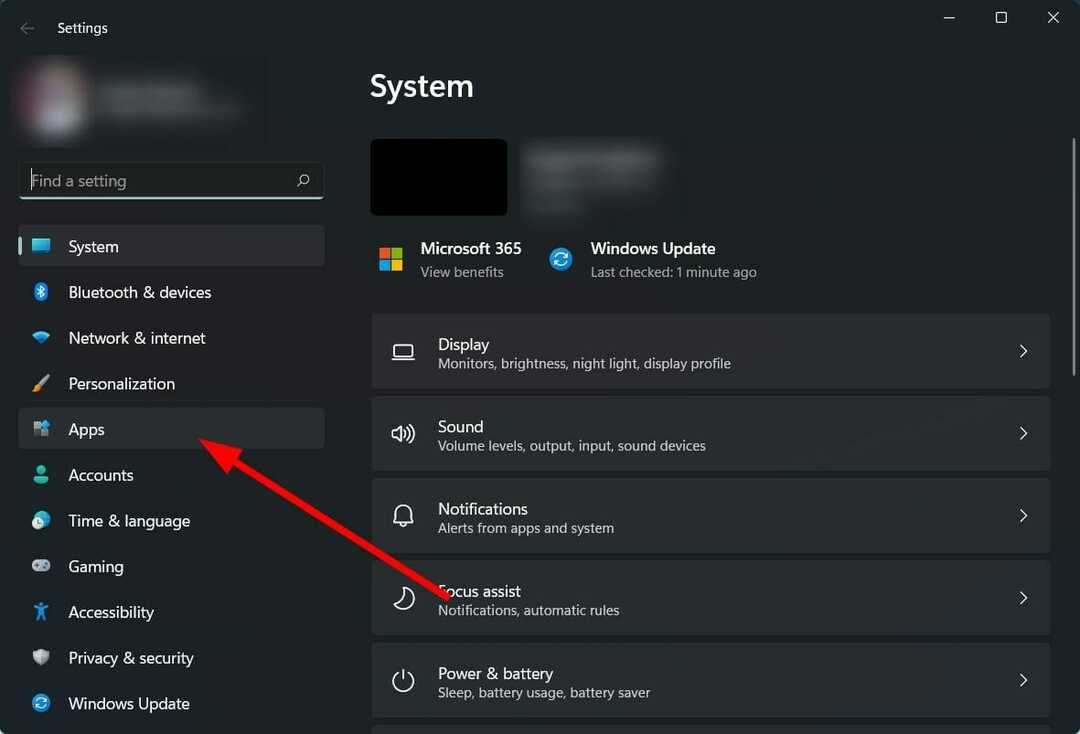
- Klikněte na Aplikace a funkce.
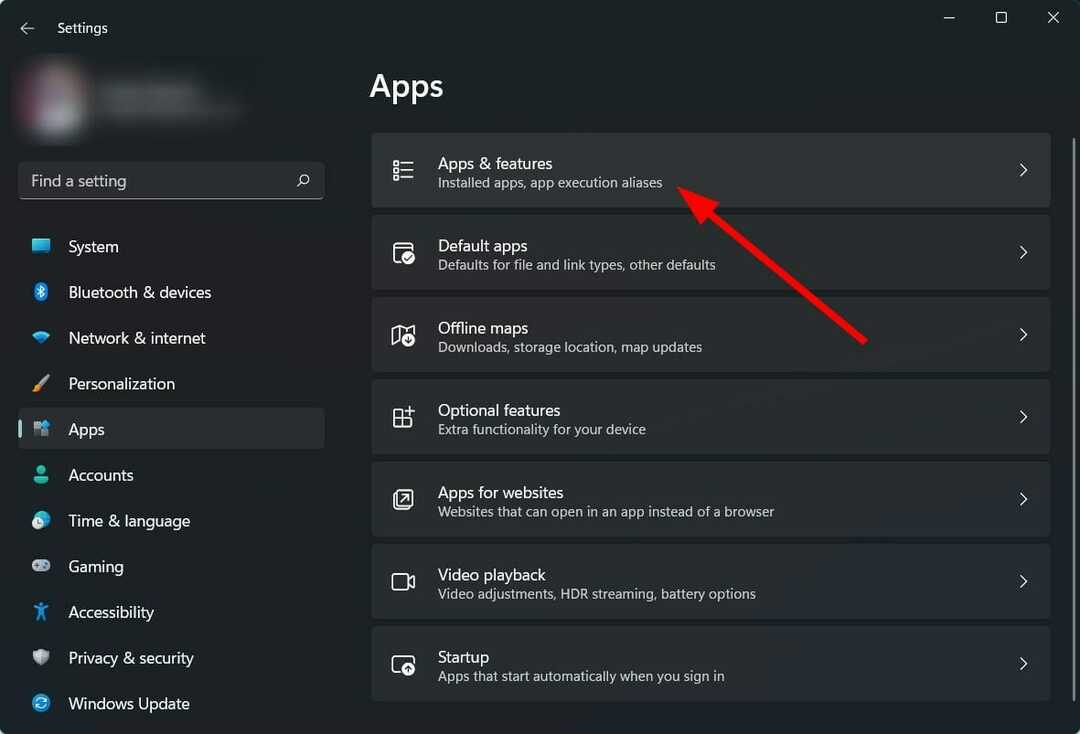
- Klikněte na ikonu se 3 tečkami pro Nástroj pro vystřihování a vyberte Pokročilé možnosti.

- Přejděte dolů a pod Obnovit sekci nejprve vyberte Opravita pokud to váš problém nevyřeší, klepněte na Resetovat knoflík.
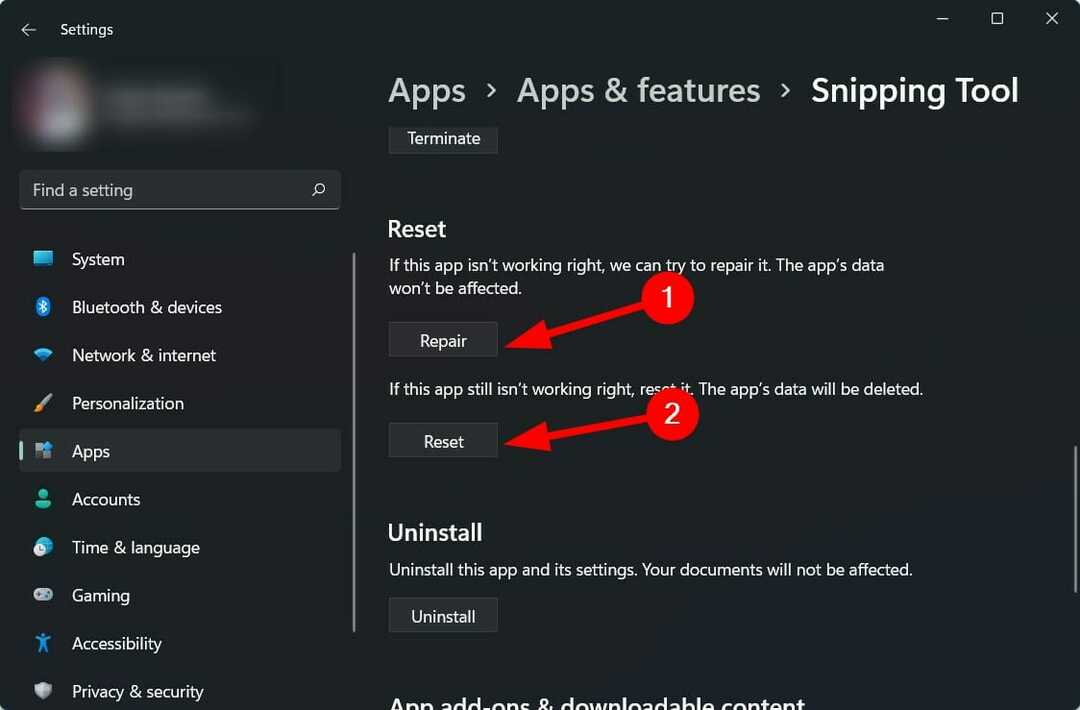
9. Přeinstalujte nástroj pro vystřihování
- lis Vyhrát + já otevřít Nastavení.
- Vybrat Aplikace.
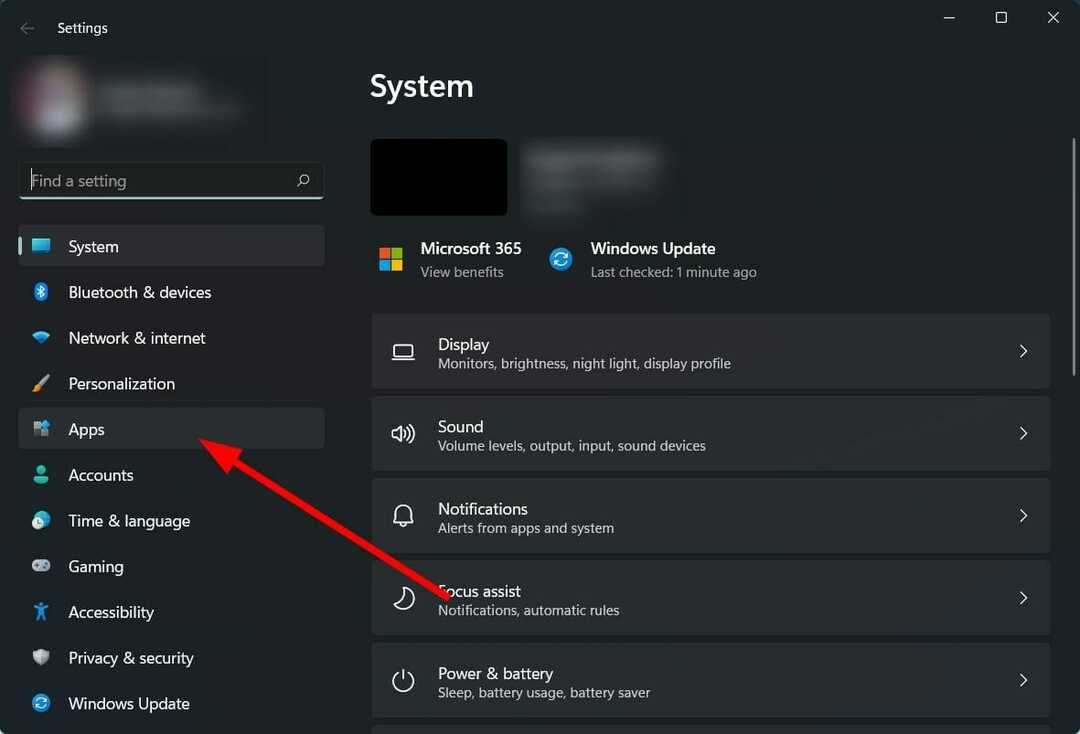
- Klikněte na Aplikace a funkce.
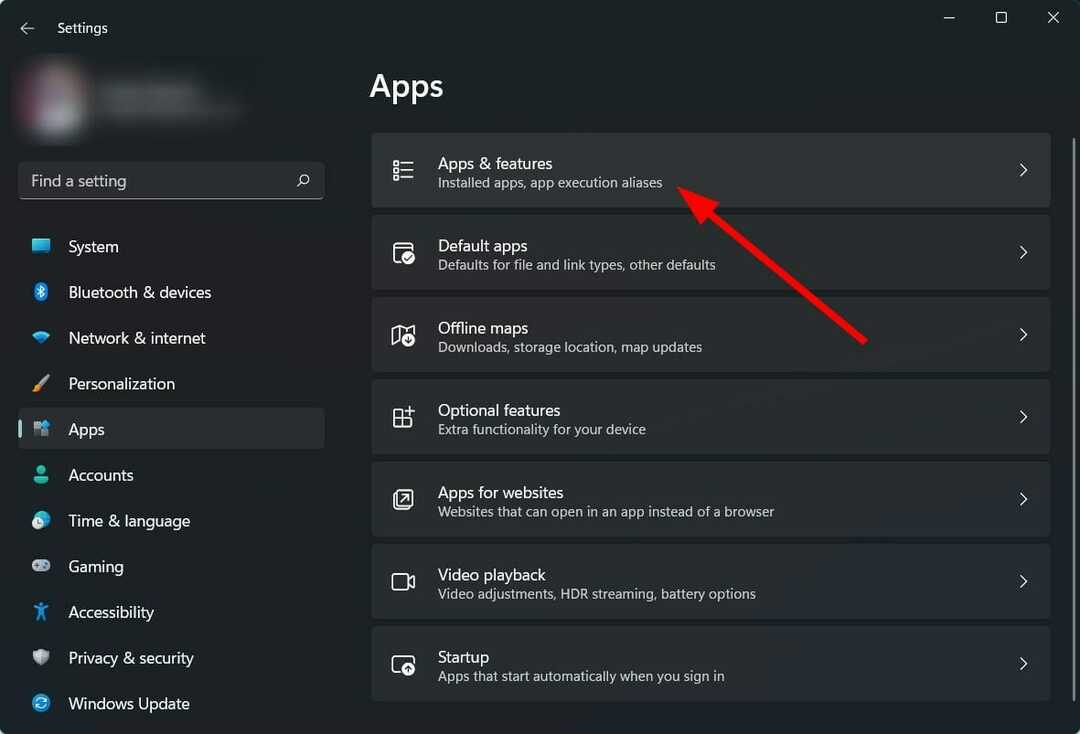
- Klikněte na ikonu se 3 tečkami pro Nástroj pro vystřihování a vyberte Odinstalovat.

- OTEVŘENO Microsoft Store a hledat Výstřižek a skica aplikace.
- Stáhněte si jej a zjistěte, zda se tím problém vyřeší nebo ne.
10. Použijte Editor zásad skupiny
- lis Vyhrát + R otevřít Spustit dialog.
- Zadejte níže uvedený příkaz a stiskněte Vstupte:
gpedit.msc
- Pod Konfigurace uživatele, rozšířit Tablet PC.

- Vybrat Příslušenství.
- Dvakrát klikněte na Nepovolte spuštění nástroje Snipping Tool na pravé straně.

- Vybrat Povoleno, pokud nastavení říká Zakázáno.

11. Prohledejte počítač na přítomnost virů
- Klikněte na šipka nahoru umístěný v pravém dolním hlavním panelu.

- Vybrat Zabezpečení systému Windows.

- Klikněte na Ochrana před viry a hrozbami.
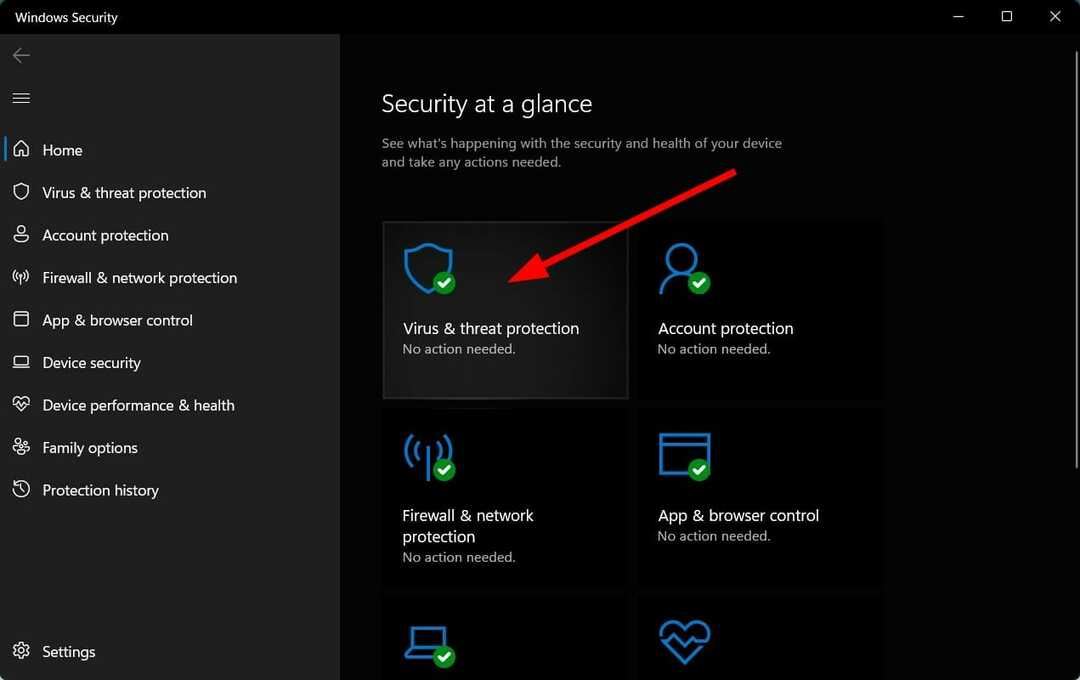
- Vybrat Rychlá kontrola a nechte zabezpečení systému Windows prohledat váš počítač na přítomnost virů a malwaru.
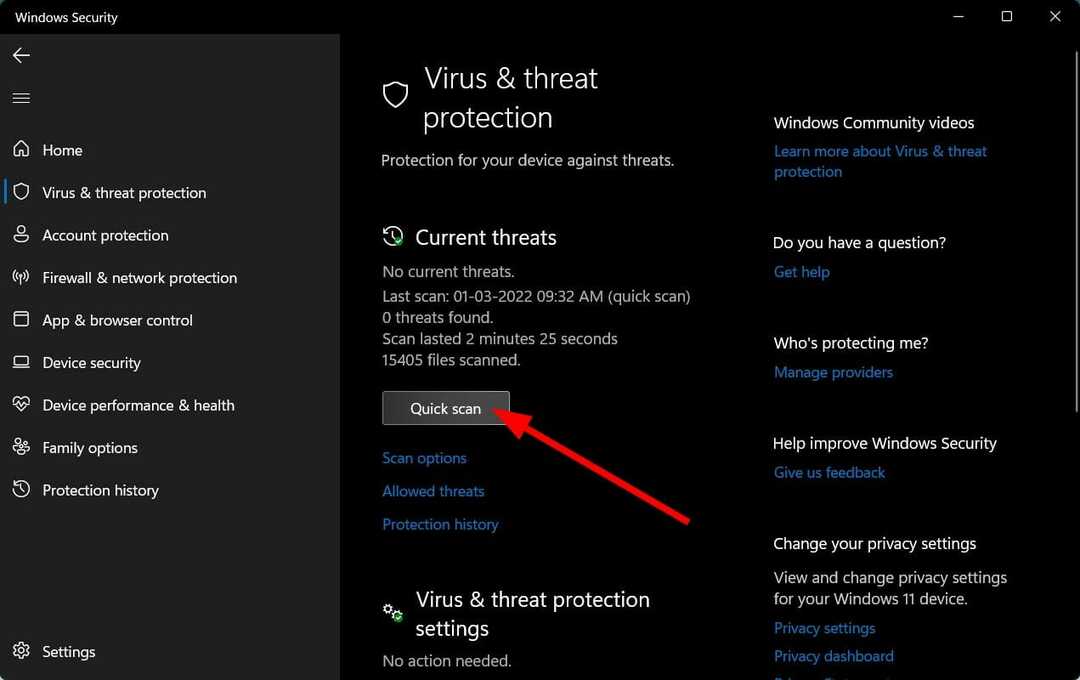
- Můžete také vybrat Možnosti skenování knoflík.

- Pod Možnosti skenování, můžete si také vybrat Úplné skenování hloubkově prohledat váš počítač na přítomnost virů nebo malwaru.

žádné nemáme antivirové aplikace třetích stran nainstalovaný na našem PC a použili jsme Windows Security Defender.
Výše uvedené kroky vám však poskytnou představu, že musíte provést kontrolu, abyste zkontrolovali, zda se ve vašem počítači nenacházejí viry nebo malware.
Existuje šance, že virus nebo malware ovlivňuje hladké fungování vašeho počítače.
Viry a malware jsou různých typů. Mohou tedy vyvolat různé problémy a kontrola počítače na přítomnost virů bude bezpečná.
Co když žádné z výše uvedených řešení nevyřešilo problémy s nástrojem Snipping Tool?
Výše jsme uvedli některá z nejúčinnějších řešení, která pomohla několika uživatelům opravit, že nástroj Snipping Tool nefunguje na jejich počítačích se systémem Windows 11.
I po použití všech výše uvedených řešení, pokud vám nic nepomohlo, pak jako poslední možnost vám poradíme resetovat PC.
Resetování poskytne vašemu počítači čistý štít k načtení všech systémových souborů a souborů aplikací od začátku, které mohly při předchozí instalaci chybět.
Dejte nám vědět v komentářích níže, které z výše uvedených řešení vám pomohlo vyřešit problém s nástrojem pro vystřihování na vašem počítači se systémem Windows 11.
Můžete se s námi také podělit o jakákoli další řešení, která problém vyřešila za vás, aby mohla pomoci ostatním, kteří zažívají totéž.
 Stále máte problémy?Opravte je pomocí tohoto nástroje:
Stále máte problémy?Opravte je pomocí tohoto nástroje:
- Stáhněte si tento nástroj na opravu počítače hodnoceno jako skvělé na TrustPilot.com (stahování začíná na této stránce).
- Klikněte Začni skenovat najít problémy se systémem Windows, které by mohly způsobovat problémy s počítačem.
- Klikněte Spravit vše opravit problémy s patentovanými technologiemi (Exkluzivní sleva pro naše čtenáře).
Restoro byl stažen uživatelem 0 čtenáři tento měsíc.


