- U některých uživatelů může funkce hlasového chatu Steam někdy přestat fungovat. V této příručce uvedeme kroky k vyřešení tohoto problému.
- Hlavním důvodem, proč hlasový chat ve službě Steam nefunguje, je obvykle proto, že váš mikrofon není povolen ve službě Steam nebo v počítači se systémem Windows.
- Pokud si chcete prohlédnout více našich průvodců Steamem a různé opravy, podívejte se na naše Stránka Steam Guides.
- Máme také vyhrazený Herní sekce kde si můžete přečíst a prodiskutovat naše nejnovější zprávy z oboru.

- CPU, RAM a omezovač sítě s hot tab killer
- Integrováno přímo s Twitch, Discord, Instagram, Twitter a Messenger
- Integrované ovládání zvuku a vlastní hudba
- Vlastní barevné motivy Razer Chroma a vynucení tmavých stránek
- Zdarma VPN a blokování reklam
- Stáhněte si Opera GX
Miliony uživatelů s jedinečnou konfigurací počítače používají Parnía funkce někdy prostě nefungují tak, jak by měly. Tento průvodce řešením problémů vám pomůže opravit ParníHlasový chat nefunguje krok za krokem.
Tato příručka vám pomůže zkontrolovat, zda je váš mikrofon povolen v Parní překryvná vrstva chatu, a pokud ne, ukážeme vám, jak ji povolit v nastavení systému Windows 10.
Co mohu udělat, pokud nebude fungovat hlasový chat ve službě Steam?
1. Povolte svůj mikrofon v překrytí chatu Steam
- Otevřeno Parní
- Klikněte na Ikona nastavení pod Parní překrytí chatu
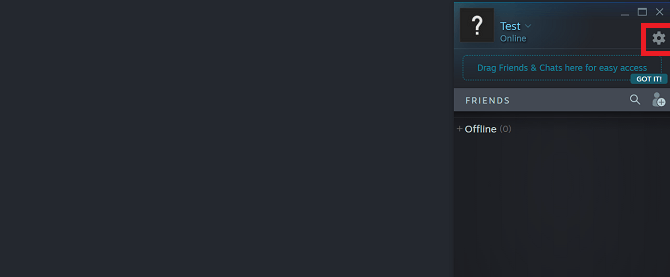
- Zamiřte do Nastavení hlasu
- Nezapomeňte vybrat mikrofon pod Zařízení pro hlasový vstup.
- Pokud tomu tak není, můžete jej odtud vybrat
- Zkontrolujte, zda je mikrofon Typ hlasového přenosu je nastaven na Otevřeno Mikrofon nebo Push-to-Talk

2. Povolte mikrofon v Nastavení zvuků systému Windows
- Přejděte na pravou stranu svého Hlavní panel Windows, poté klikněte na ikonu Ikona zvuku.
- Poté vyberte Otevřete Nastavení zvuku

- Zde si můžete vybrat vstupní zařízení na vašem zařízení Okna 10 PC.
- Pokud váš Mikrofon tam není, klikněte na Správa zvukových zařízení

- Pokud váš Mikrofon tam není, klikněte na Správa zvukových zařízení
- Mikrofon můžete povolit kliknutím na ikonu Umožnit tlačítko pod Vstupní zařízení

3. Povolte aplikacím používat váš mikrofon ve Windows
- Na levé straně hlavního panelu klikněte na ikonu Ikona systému Windows, poté vyberte Ikona nastavení

- Vyber Soukromí kartu, pak přejděte na mikrofon sekce
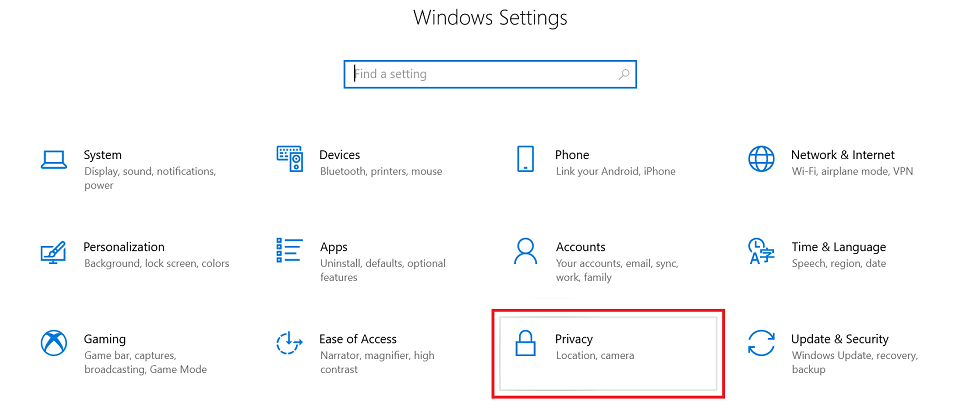
- Přepínač pod Povolte aplikacím přístup k vašemu mikrofon by měl být nastaven na On

Tato řešení by nyní měla opravit váš mikrofon tak, aby fungoval hlasový chat Steam. Opravy, které doporučujeme, je výběr správného vstupního zařízení v systému Windows i ve službě Steam a povolení přístupu aplikací k mikrofonu.
Stále nefunguje váš hlasový chat ve službě Steam? Přečtěte si našeho průvodce řešením problémů s mikrofonem Windows 10.
Často kladené otázky
Pokud váš hlas nezní v CS: GO tak, jak by normálně měl, vyhledejte v systému Windows Správa zvukových zařízení. Poté na kartě Záznam vyberte svůj mikrofon a klikněte na Vlastnosti > Pokročilý a ujistěte se, že Povolte aplikaci převzít kontrolu nad tímto zařízením možnost je přepnuta.
Zkontrolujte, zda váš mikrofon není ztlumený. Pokud není ztlumený, může být hlasitost mikrofonu nastavena na 0 nebo přestal fungovat. Pokud váš mikrofon vůbec nefunguje, doporučujeme zakoupit další náhlavní soupravu nebo samostatný mikrofon.
Tento konkrétní problém je jen jedním z mnoha běžných problémů CS: GO, kterým hráči obvykle čelí. Chcete-li je opravit, přečtěte si tento komplexní průvodce.
Ano, v online hrách FPS, VoIP programy jsou mnohem efektivnější než psaní zpráv vašim spoluhráčům.


