Ve Windows můžeme složky, soubory a další dokumenty prohlížet v průzkumníku souborů. Možná jste si všimli, že jen málo souborů a složek by mělo menší ikony a jen málo velké. Je tedy zřejmé, že je k dispozici možnost přizpůsobení. Podle povahy souborů jsou standardně nastaveny různé šablony složek. Například ve složce s názvem Obrázek, která obsahuje fotografie, mají obrázky jiné zobrazení. Složka Hudba, která obsahuje hudební soubory, bude mít jinou šablonu. Podobně pro složky jako Dokumenty, Videa atd. obsahuje každá složka jinou šablonu podle své kategorie. Můžete také vybrat šablonu složky a nastavit ji na všechny ostatní složky stejného typu. V tomto článku se naučíme, jak použít zobrazení složky na všechny složky.
Nastavte šablonu zobrazení složky na Všechny složky
Když vytvoříte složku, systém Windows rozhodne o šabloně složky na základě obsahu, který se v ní nachází. Předpokládejme, že složka obsahuje různé kategorie souborů, jako jsou hudební soubory, videa, obrázky, dokumenty atd., Windows jí automaticky přiřadí Obecné položky jako šablonu.
Krok 1: Otevři Průzkumník souborů pomocí kláves (Windows + E) nebo můžete zadat Průzkumník souborů do vyhledávání na hlavním panelu.
Krok 2: Otevře složku, jejíž šablona zobrazení složky by se měla použít na všechny ostatní složky. Poté klikněte na Pohled možnost, pokud potřebujete upravit nastavení souborů, jako jsou malé ikony, velké ikony atd.

REKLAMA
Krok 3: Klikněte na Více, což je kliknutím na 3 tečky vedle karty Zobrazit. Klikněte na Možnosti ze seznamu, který se objevil.

Krok 4: V okně Možnosti složky klikněte na Pohled kartu a klikněte na Použít na složky.
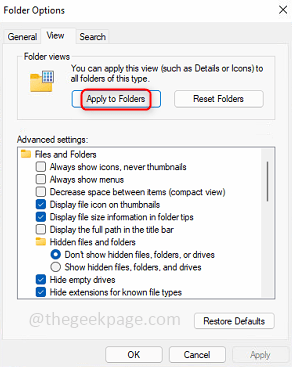
Krok 5: Klikněte na OK a objeví se vyskakovací okno s žádostí o potvrzení změn. Klikněte na Ano.
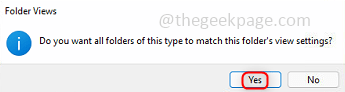
Krok 6: Nyní můžete vidět stejné nastavení zobrazení složek pro další podobné typy složek.
Poznámka: Změny budou pouze se projeví u podobného typu složek, co jsem chtěl říci, je předpokládejme, že vybíráte šablonu zobrazení složky, která obsahuje fotografie (.png, .jpg atd.) jako jeho soubory, pak se aplikované změny vztahují pouze na složky, které obsahují podobný typ souborů (.png, .jpeg, jpg, atd).
Krok 7: Můžete vidět, o jaký typ složky se jedná, podle a klikněte pravým tlačítkem myši na složce. Klikněte na Zobrazit další možnosti.
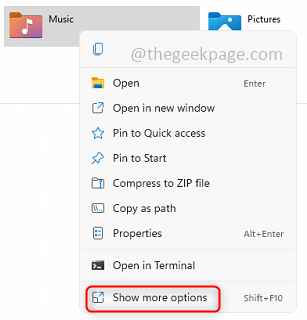
Krok 8: Klikněte na Vlastnosti a klikněte na Přizpůsobit a je to tady.

Krok 1 - Stáhněte si Restoro PC Repair Tool odtud
Krok 2 – Kliknutím na Spustit skenování automaticky vyhledejte a opravte jakýkoli problém s počítačem.
A je to! Doufám, že tento článek byl užitečný pro zachování stejného nastavení zobrazení složek pro podobné typy složek. Děkuji a přeji příjemné čtení!!!


