Většina uživatelů má problémy s tiskem v aplikaci Excel. Předpokládejme, že dáte excelový list pro tisk a vidíte, že tiskové sestavy neobsahují všechny sloupce z tabulky nebo možná vytiskly polovinu obsahu na jednom listu a další polovina na jiných listech nebo může dojít k nesprávné orientaci rozvržení, kvůli které nejsou na jediném listu úplná data atd. Podobně dochází k různým problémům s tiskem, které jsou pro uživatele frustrující. Ale to lze snadno vyřešit provedením několika úprav před tiskem, jako je použití možností měřítka nebo nastavení okrajů. V tomto článku se tedy naučíme, jak upravit nastavení Excelu před tiskem excelových tabulek.
Obsah
Tip 1: Zkontrolujte náhled stránky
V první řadě, když chcete stránku vytisknout, doporučujeme vždy těsně před stisknutím tlačítka tisku zkontrolovat náhled stránky v náhledu tisku.
Krok 1: Chcete-li zobrazit náhled, použijte klávesy Ctrl + F2 zároveň. Nebo můžete také kliknout na tlačítko Soubor v horní části tabulky a vybrat možnost Tisk.
Krok 2: Nyní si můžete prohlédnout náhled tisku a zkontrolovat, zda má sestava správnou orientaci.
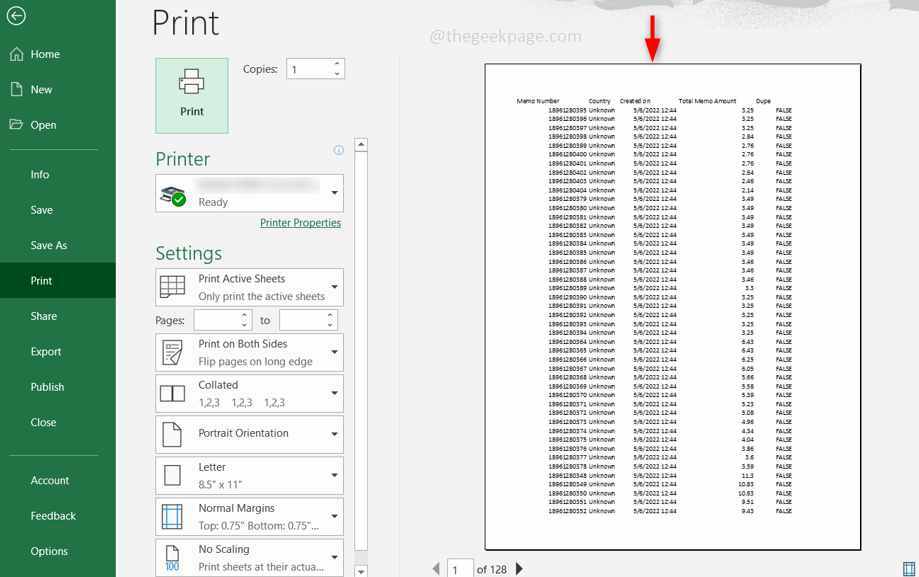
Tip 2: Snižte okraje stránky
Důležitá je také orientace stránky. Obvykle, pokud máte při tisku v Excelu více sloupců, bude sestava na šířku a očekávali byste, že bude na výšku. Tak to zkuste snížit okraje spotřebovat méně místa.
Krok 1: Na pásu karet Excel klikněte na Karta Rozložení stránky. Pod ním je možnost tzv Okraje Klikněte na to.
Krok 2: Pro zmenšení místa klikněte na Úzký možnost, která zužuje prostor na okraji. Nebo si jej můžete upravit sami, můžete na něj kliknout Vlastní okraje.
REKLAMA
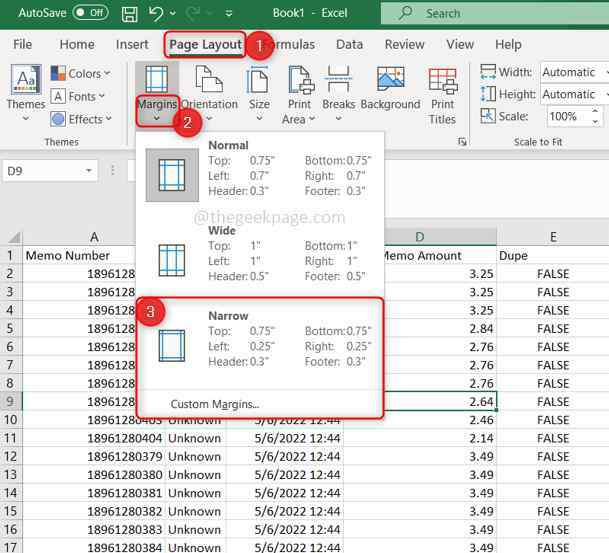
Tip 3: Nastavte Oblast tisku v Excelu
Vyberte jedinou oblast, kterou chcete vytisknout. Někdy se mohou vyskytnout oblasti, které jsou špatně vytištěny, proto nejprve oblast vymažte a poté vyberte vhodnou.
Krok 1: Na pásu karet Excel klikněte na Karta Rozložení stránky. Pod ním klikněte na oblast tisku možnost a vyberte PrůhlednáOblast tisku. Tím odstraníte vybranou oblast.
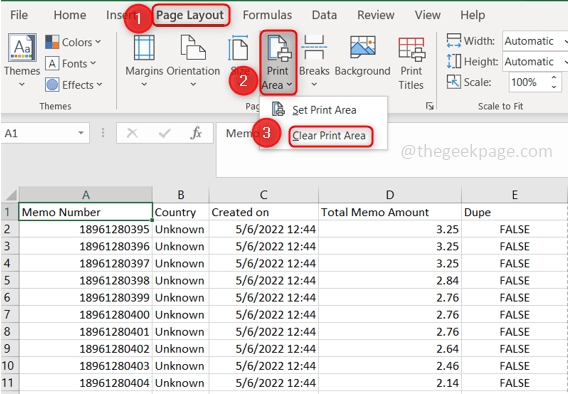
Krok 2: Nyní vybrat pouze plocha který chcete vytisknout, pak klikněte na Oblast tisku na kartě Rozvržení stránky a vyberte Nastavte TiskPlocha.
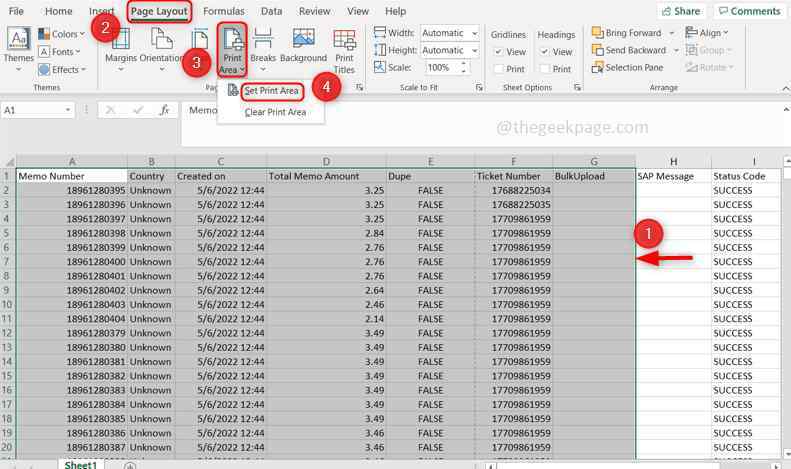
Tip 4: Přidejte konce stránek k rozdělení na části
Předpokládejme, že máte obrovská data s více řádky a sloupci, pak by se při tisku tabulky data vytiskla nerovnoměrně. Ujistěte se tedy, že ručně přidáváte konce stránek tam, kde chcete, aby byla sada dat na jedné stránce.
Krok 1: Vyberte celý řádek a celý sloupec, kam chcete přidat bod přerušení, a klikněte na Karta Rozložení stránky. Vybrat Přestávky ikonu a klikněte na Vložit konec stránky.

Krok 2: Chcete-li odstranit konce stránek, klikněte na Karta Rozložení stránky. Vybrat Přestávky ikonu a klikněte na Odebrat konec stránky.
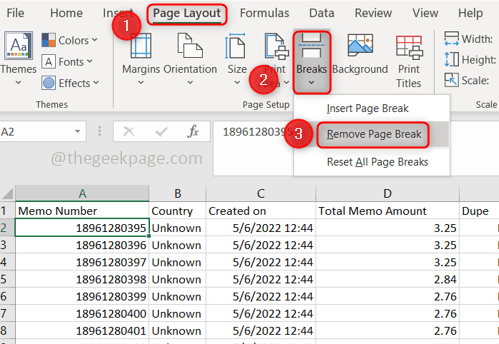
Krok 3: Pokud chcete odstranit konce stránek pro větší počet stránek, klikněte na Karta Rozložení stránky. Vybrat Přestávky ikonu a klikněte na Obnovit všechny konce stránek.

Tip 5: Použijte možnosti Excel Scaling
Použijte možnosti změny měřítka, jako je úprava výšky, délky a šířky tabulky. Můžete také nastavit počet stránek, které je třeba vytisknout, a také můžete použít možnosti, jako je umístění dvou stránek do jednoho rámečku atd.
Krok 1: Pokud chcete zmenšit šířku stránky a upravit dvě nebo více tabulek na jedné stránce, klikněte na karta Rozvržení stránky, v Šířka možnost a ze seznamu vyberte požadovanou možnost.
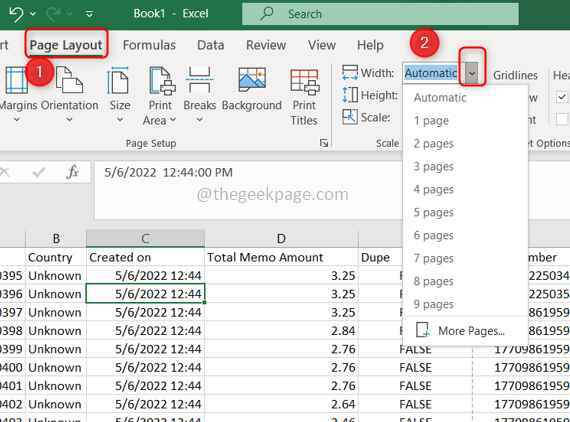
Krok 2: Pokud chcete zmenšit délku stránky a upravit dvě dlouhé tabulky na jedné stránce, klikněte na karta Rozvržení stránky, v Výška možnost a ze seznamu vyberte požadovanou možnost. Všimněte si však, že je obtížné číst data, protože Excel je zmenšen, aby se data vešla na jednu stránku.
Krok 3: Můžete dokonce změnit velikost výšky a šířky stránky pomocí možnosti Měřítko. Chcete-li to provést, přejděte na Karta Rozložení stránky a v Měřítko možnost zadat nějakou hodnotu v procentech, například 60 %.

Tip 6: Použijte možnost Excel Page Setup
Pomocí možnosti nastavení stránky v excelu můžete provádět více akcí s ohledem na nastavení stránky a také všechny výše diskutované možnosti lze také nalézt pod tímto oknem nastavení stránky.
Krok 1: Přejít na karta Rozvržení stránky, tam můžete vidět a značka malé šipky ve spodní části pásu karet na pravé straně na něj klikněte.
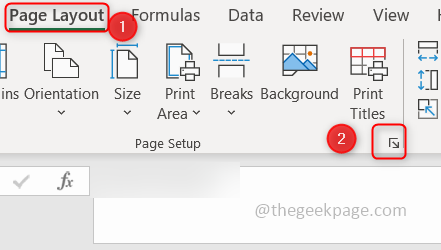
Krok 2: Otevře se Nastavení stránky dialogové okno. Zde máte různé karty, jako je Stránka, Okraje, Záhlaví/zápatí a List.
Krok 3: Strana karta má možnosti změny velikosti a můžete také upravit velikost papíru.

Krok 4: The Prostěradlo má několik možností, jako je nastavení oblasti tisku, nastavení pořadí stránky atd.
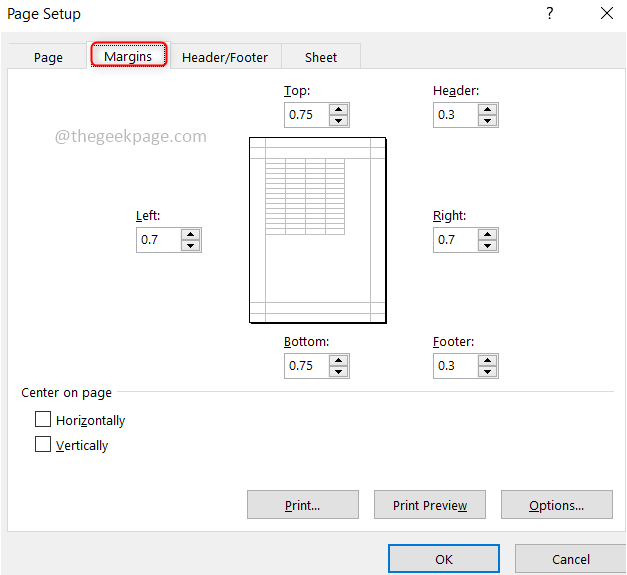
Krok 5: Podobně karty Okraje a Záhlaví/Zápatí mají různé možnosti úpravy okrajů, jako je horní, levý pravý, střed, záhlaví, zápatí atd.
Krok 1 - Stáhněte si Restoro PC Repair Tool odtud
Krok 2 - Kliknutím na Spustit skenování automaticky vyhledáte a opravíte jakýkoli problém s počítačem.
A je to! Doufám, že vám tento článek pomohl a odvedl vaši práci dokonale. Děkuji a přeji příjemné čtení!!!


