Otevřete list Excelu, který chcete vytisknout, a stiskněte současně klávesy CTRL + P pro zobrazení náhledu tisku. Pokud máte v dokumentu více než jednu stránku, ve výchozím nastavení nebude záhlaví horního řádku viditelné na žádné stránce kromě úplně první stránky, jak je znázorněno na níže uvedeném snímku obrazovky s náhledem tisku.
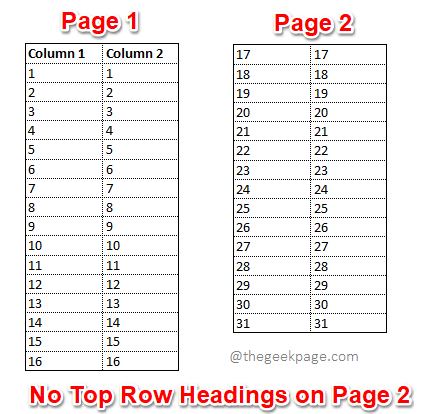
Je to obrovská nepříjemnost, ale máte možnost nechat si vytisknout záhlaví horního řádku na každou jednotlivou stránku vašeho listu Excel, stejně jako na obrázku níže.

REKLAMA
Ptáte se, jak se to dá udělat? No, nebudete tomu věřit, když vám řeknu, jak jednoduché je tento úkol splnit. Tak na co čekáš? Pojďme se rovnou vrhnout na článek.
Řešení
Krok 1: Nejprve klikněte na ROZVRŽENÍ STRÁNKY v horní části okna Excelu a poté klikněte na pojmenované tlačítko Tisk titulků.
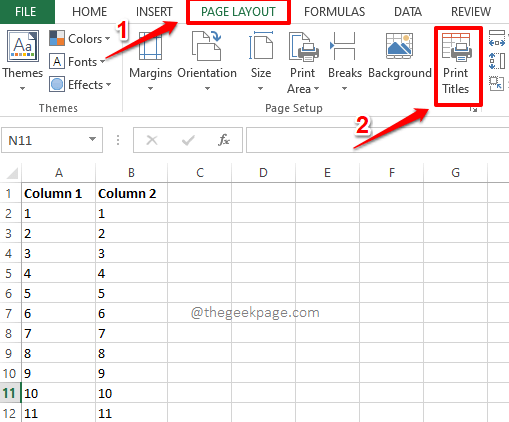
Krok 2: Když Nastavení stránky otevře se okno, klikněte na pojmenovanou kartu Prostěradlo.
Jako další v sekci Tisk titulků, klikněte na Zmenšit tlačítko spojené s možností Řádky k opakování nahoře.

Krok 3
: V dalším kroku stačí vyberte řádek, který chcete opakovat na všech stránkách při tisku. Pokud chcete, aby se na všech stránkách k tisku opakoval více než 1 řádek, ymůžete vybrat i více řádků.Pokud se podíváte na Nastavení stránky – řádky, které se mají opakovat nahoře okno, můžete vidět, že je automaticky vyplněno s řádky, které jste vybrali.
Jakmile je řádek (y) vybrán, klikněte na malý rozšířit ikonu, jak je znázorněno na snímku obrazovky níže, abyste se vrátili zpět na Nastavení stránky okno.

Krok 4: A je to. Nyní můžete kliknout na Náhled před tiskem přítomno tlačítko uvnitř a Nastavení stránky okno pro ověření provedených změn.
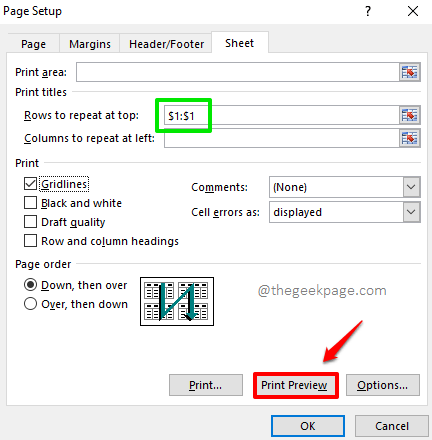
Krok 5: Tady máš! Vybraný horní řádek (řádky), který jste vybrali, se nyní zobrazí na každé jednotlivé stránce vašeho tisku namísto pouze na první stránce. Můžete jít dopředu a zasáhnout Tisk tlačítko pro tisk dokumentu.
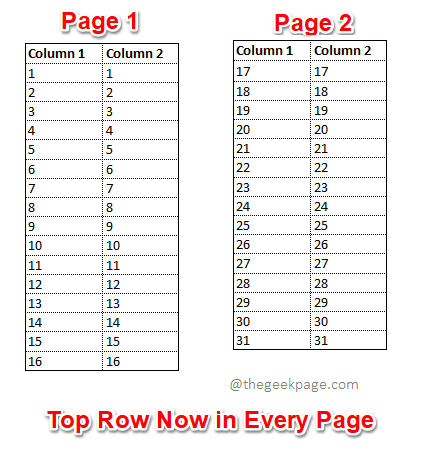
Poznámka: Pokud vás zajímá, jak se nám podařilo dostat mřížku také do náhledu pro tisk, už si nevařte mozek. Klikněte sem a zjistěte, jak do tisku přidat mřížku.
Doufám, že vám článek byl užitečný. Vraťte se prosím pro další tipy a triky.
Krok 1 - Stáhněte si Restoro PC Repair Tool odtud
Krok 2 - Kliknutím na Spustit skenování automaticky vyhledáte a opravíte jakýkoli problém s počítačem.
![Soubory aplikace Excel se neotevřou po instalaci aktualizace Windows 10 Creators Update [Oprava]](/f/ed0c60d9852d5c0dabe45d230706bac3.jpg?width=300&height=460)

