DLL (Dynamic Link Libraries) jsou soubory, které mají nějaký kód, data a prostředky a jsou používány různými aplikacemi současně. Rundll32 je nástroj Windows zodpovědný za načítání a spouštění 32bitových souborů DLL v paměti. Tento nástroj pomáhá aplikacím efektivně využívat tyto knihovny DLL.
Mnoho uživatelů hlásilo, že při pokusu o spuštění některých programů viděli níže uvedenou chybu.
Při spouštění došlo k problému.Specifický modul nebyl nalezen.
Je také známo, že se chyba projevuje v následujících případech:
- Virus Rundll32.exe – Při připojování flash disku k systému Windows.
- Chyba aplikace Rundll.exe – Může se objevit kvůli některým nastavením vašeho antivirového systému.
- Chybový vstupní bod Rundll32.exe nebyl nalezen, paměť nelze zapsat, proces otevírání – Objeví se, když dojde k problémům se systémovými soubory.
- Rundll32.exe chyba runtime, chyba vypínání – Tato chyba se zobrazí při pokusu o vypnutí počítače.
- Chyba Rundll32.exe při spuštění, selhání při spuštění – Tato chyba se objeví, když se počítač spouští nebo bootuje.
Možné příčiny tohoto problému jsou:
- Závady v Rundll32 Utility.
- Poškozené soubory DLL.
- Chybí soubory DLL.
- Došlo k problému s aplikací používající soubor DLL.
Zlobí vás tato chyba ve vašem systému? Jste na správném místě. V tomto článku jsme uvedli některé opravy, které vám mohou pomoci překonat chybu Rundll32 ve vašem systému.
Obsah
Oprava 1: Proveďte skenování SFC a DISM
Krok 1: Otevřete Run Terminal. Lze použít zkratku Okna a R udělat totéž.
Krok 2: Napište cmd a podržte klávesy Ctrl+Shift+Enter otevřete příkazový řádek v režimu správce.

Krok 3: Pokud si všimnete výzvy UAC požadující přístup, klikněte na Ano.
Krok 4: Zadejte níže uvedené příkazy jeden po druhém. Dejte si záležet na tom, abyste po každém příkazu zmáčkli Enter
REKLAMA
DISM /Online /Cleanup-Image /RestoreHealthsfc/skenovat
Krok 5: Počkejte prosím trpělivě, než se skenování dokončí. Po dokončení skenování restartujte systém.
Pokud byly nějaké poškozené soubory, kontrola je vyčistí. Nyní zkontrolujte, zda se tím problém vyřešil.
Oprava 2: Vymažte mezipaměť prohlížeče
Krok 1: Otevřete prohlížeč Google Chrome
Krok 2: Do adresního řádku zadejte níže uvedený příkaz a stiskněte Vstupte
chrome://settings/clearBrowserData

Krok 3: V okně Vymazat údaje o prohlížení, které se otevře, z Časový rozsah vybrat z rozevíracího seznamu Pořád
Krok 4: Klíště na Obrázky a soubory uložené v mezipaměti
Krok 5: Stiskněte tlačítko Vyčistit data knoflík

Tím se vymaže prohlížeč. Nyní zkontrolujte, zda byl problém vyřešen.
Oprava 3: Zkontrolujte, zda problém nezpůsobuje antivirový software nebo některá jeho funkce.
Mnoho uživatelů uvedlo, že tento problém způsobuje funkce sandbox z antivirového softwaru. Vyhledá pokyny na webu dodavatele antiviru a pokusí se tuto funkci deaktivovat.
Pokud to nepomohlo, zkuste další opravu.
Oprava 4: Ujistěte se, že je systém Windows aktuální.
Krok 1: Podržením kláves Windows+R otevřete dialogové okno Spustit.
Krok 2: Zadejte níže uvedený příkaz a stiskněte Enter.
ms-settings: windowsupdate
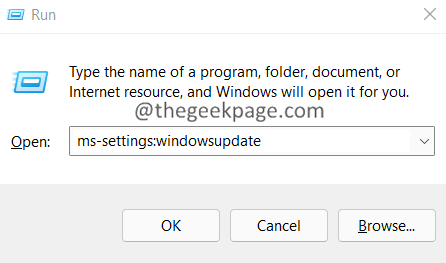
Krok 3: V otevřených oknech klikněte na Kontrola aktualizací knoflík.
Krok 4: Pokud existují nějaké nevyřízené aktualizace, budete upozorněni, klikněte na Stáhnout a nainstalovat knoflík.

Krok 5: Po instalaci všech čekajících aktualizací restartujte systém.
Oprava 5: Proveďte obnovení systému
Pokud pro vás žádná z výše uvedených oprav nefunguje a máte v systému dříve vytvořený bod obnovení, zkuste provést obnovení systému.
Krok 1: Podržte klávesy Windows+R otevřít Běh Dialog.
Krok 2: Zadejte níže uvedený příkaz a stiskněte Enter.
rstrui.exe

Krok 3: Otevře se okno Vlastnosti systému. Klikněte na Obnovení systému tlačítko, jak je znázorněno níže.

Krok 4: V okně Obnovení systému klikněte na Další.

Krok 5: Nyní klikněte na bod obnovení a klikněte na další knoflík.
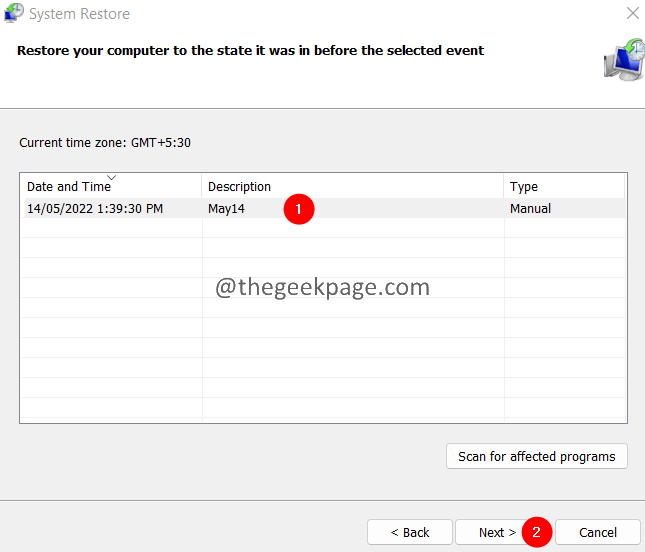
Nyní trpělivě počkejte, dokud nebude provedena obnova systému.
To je vše.
Doufáme, že tento článek byl informativní. Laskavě komentujte a dejte nám vědět opravu, která vám pomohla problém vyřešit.
Děkuji za přečtení.
Krok 1 - Stáhněte si Restoro PC Repair Tool odtud
Krok 2 - Kliknutím na Spustit skenování automaticky vyhledáte a opravíte jakýkoli problém s počítačem.

