Zlobí vás vyskakovací okno „Jak získat nápovědu ve Windows 10“? Jako uživatelé Windows víme, že pokud stisknete klávesu f1, přesměruje nás na stránku nápovědy. Bylo usnadněno vyhledávání nápovědy, ale je také nepříjemné, když se neustále objevuje. K zastavení tohoto vyskakovacího okna může být vyžadována změna vlastnictví/oprávnění nebo kontrola klávesy f1. V tomto článku se podíváme, jak zakázat/zastavit vyskakovací okno v systému Windows 10.
Metoda 1: Zkontrolujte klávesu F1
Než vyzkoušíte jiné metody, zkontrolujte, zda je klávesa f1 ve vaší klávesnici je uvízl. Pokud v systému Windows stisknete klávesu f1, zobrazí se stránka „Jak získat nápovědu ve Windows 10“. Ujistěte se, že klávesa f1 není zaseknutá, a přesto, pokud se vám zobrazuje vyskakovací okno, vyzkoušejte další metody.
Metoda 2: Změňte oprávnění a přejmenujte soubor Helppane.exe
Krok 1: Do vyhledávacího pole systému Windows zadejte panel nápovědy a klikněte na Otevřít umístění souboru z výsledku vyhledávání.
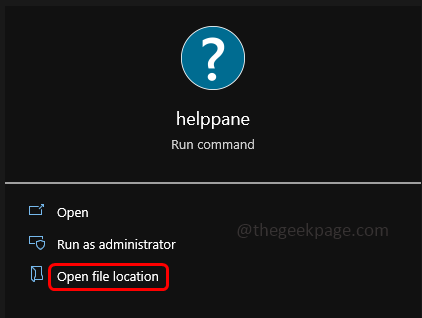
REKLAMA
Krok 2: V zobrazeném okně přejděte dolů a najděte helppane.exe
Krok 3: Klikněte pravým tlačítkem na helppane.exe a klikněte na vlastnosti.

Krok 4: Vyberte Bezpečnostní a klikněte na Pokročilý knoflík.
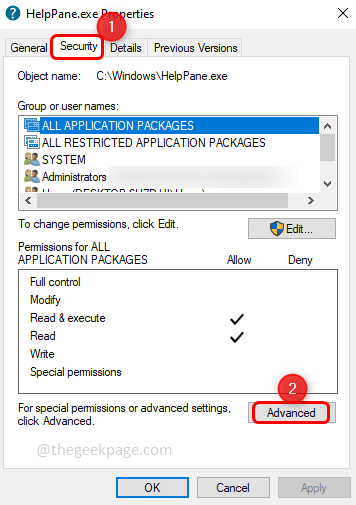
Krok 5: Chcete-li změnit vlastníka, klikněte na změna volba.
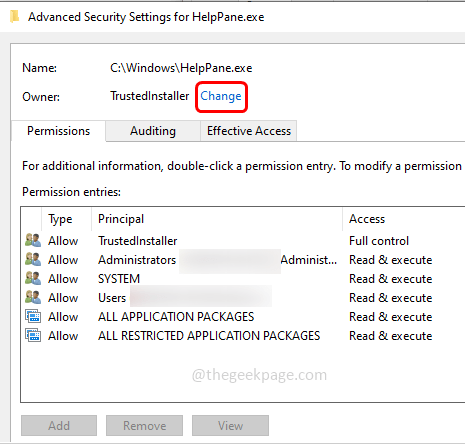
Krok 6: Zadejte své uživatelské jméno a klikněte na zkontrolovat jména najde jméno a klikne OK.

Krok 7: Nyní je změněn vlastník. A znovu otevřete okno, jak je uvedeno v [Krok 4]
Krok 8: Vyberte každou položku pod položkami oprávnění a klikněte na odstranit. Objeví se vyskakovací okno kliknutím na Ano.
Krok 9: Podobně odstraňte všechny ostatní položky kromě svého uživatelského jména. Poté klikněte na OK.
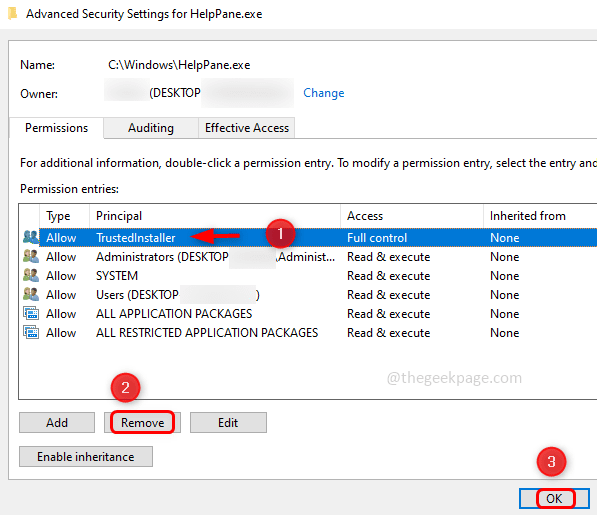
Krok 10: Poskytněte uživateli plnou kontrolu, takže klikněte na Bezpečnostní kartu, jak je uvedeno v [Krok 4], poté vyberte uživatele a klikněte na Upravit.

Krok 11: V zobrazeném okně vybrat a uživatel znovu a v sekci oprávnění pro uživatele, zaškrtněte všechna políčka dát plnou kontrolu.

Krok 12: Pro uložení změn klikněte na Aplikovat a OK.
Krok 13: Nyní přejmenovat soubor Helppane.exe jako helppane_old.exe nebo jakýkoli jiný název.

Krok 14: Objeví se vyskakovací okno kliknutím na Pokračovat a poté klikněte na Ano. Nyní je soubor přejmenován a také vyskakovací okno bude deaktivováno.
Krok 1 - Stáhněte si Restoro PC Repair Tool odtud
Krok 2 - Kliknutím na Spustit skenování automaticky vyhledáte a opravíte jakýkoli problém s počítačem.
A je to! Doufám, že vám tento článek pomůže. Níže napište, která metoda vám pomohla.

