Někteří uživatelé Windows hlásili, že se na obrazovce Windows Update zobrazuje stejná chybová zpráva. Podle těchto uživatelů je tento chybový kód „0x80072ee7“. Pokud se vám také zobrazuje tento chybový kód, je něco v nepořádku s Windows Update a musíte vzít způsob do vlastních rukou, abyste našli rychlé řešení. Obvykle je tento problém spojen se službou Windows Update.
Obsah
Oprava 1 – Spusťte službu Windows Update
Existuje šance, že služba Windows Update je ve vašem systému zastavena/deaktivována.
1. Napsat "služby“ ve vyhledávacím poli vedle ikony Windows.
2. Poté klepněte na „Služby“ z výsledku vyhledávání.
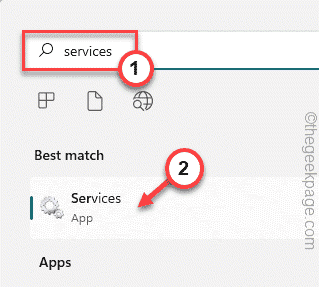
3. Když se na obrazovce objeví stránka Služby, všimnete si kompletního seznamu služeb.
4. Posuňte se dolů těmito službami až do „Windows Update“služba. Prostě dvojí poklepání to.
REKLAMA

5. Než něco uděláte, klepněte na „Typ spouštění:“ a nastavte jej na „Automatický“.
6. Nyní klepněte na „Aplikovat” pro použití změny.
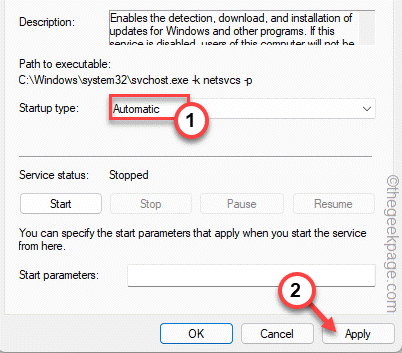
7. Poté klikněte na „Start” pro ruční spuštění služby.
8. Dále stačí kliknout na „OK” pro uložení a zavření okna.

Poté zavřete okno Služby. Později zkuste vyhledat novější aktualizace systému Windows.
Oprava 2 – Změňte oprávnění registru
Můžete změnit oprávnění registru určitého klíče.
1. Nejprve stiskněte tlačítko klíč Windows a napište "regedit“.
2. Poté klepněte na „Editor registru“ pro přístup.

3. Když se zobrazí obrazovka Editor registru, přejděte na tento klíč –
HKEY_LOCAL_MACHINE\SYSTEM\CurrentControlSet\Services\Tcpip
4. Stačí kliknout pravým tlačítkem na „Tcpip“ a poté klikněte na „Oprávnění…“ možnost.
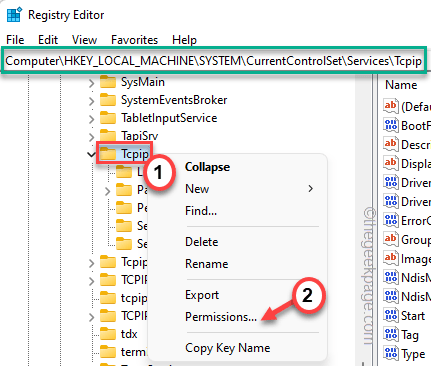
5. Nyní klikněte na „Pokročilý“.

6. Prostě šek nejspodnější možnost “Nahraďte všechny položky oprávnění podřízených objektů položkami dědičných oprávnění z tohoto objektu" box.
7. Poté klikněte na „Aplikovat" a "OK" pokračovat.

Jakmile to uděláte, zavřete okno Editoru registru a jednou restartujte počítač.
Už se s problémem nesetkáte.
Oprava 3 – Změňte adresu DNS
1. Musíte stisknout tlačítko ⊞ Klávesa Win+R kombinace kláves.
2. Jakmile se otevře pole Spustit, napište toto a stiskněte „OK“.
ncpa.cpl

REKLAMA
3. Jakmile na této stránce najdete síťový adaptér, klikněte pravým tlačítkem na síťový adaptér a klepněte na „Vlastnosti“.
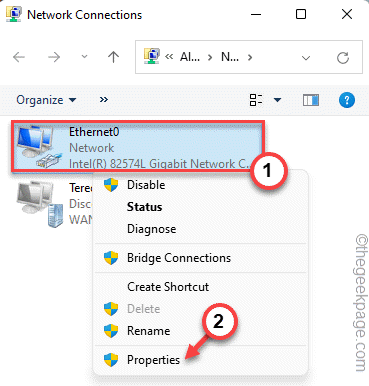
5. Na této stránce vlastností identifikujte „Internetový protokol verze 4 (TCP/IPv4)“položka. Prostě, dvojí poklepání pro přístup k němu.
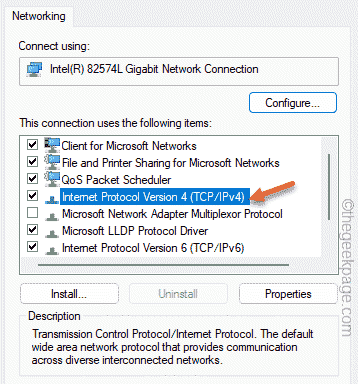
6. Vyber "Použijte následující adresy serverů DNS:“ možnost.
9. Nyní napište „Preferovaný server DNS:" a "Alternativní DNS server:“ následujícím způsobem –
8.8.8.8. 8.8.4.4
10. Nakonec klepněte na „OK“, abyste to uložili.
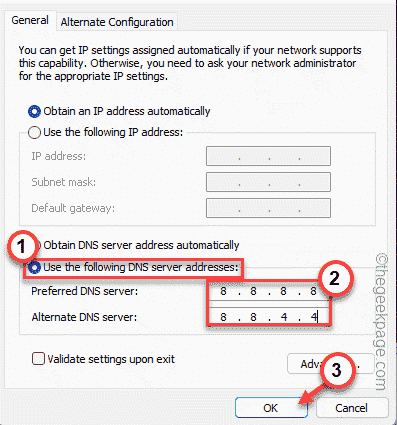
Poté zavřete všechna okna. Nyní zkontrolujte, zda služba Windows Update funguje nebo ne.
Oprava 4 – Spusťte Windows Update Resetujte soubor skriptu
Stačí spustit tento dávkový soubor a resetovat proces Windows Update.
1. Stáhněte si toto Reset Windows Update soubor ve vašem systému.
2. Jakmile si stáhnete soubor, stačí výpis to.
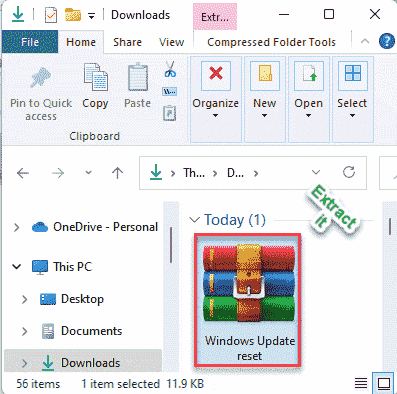
3. Po extrahování souborů přejděte do umístění extrakce.
4. Najdete složku s názvem „Resetujte službu Windows Update“. Prostě dvojí poklepání složka.
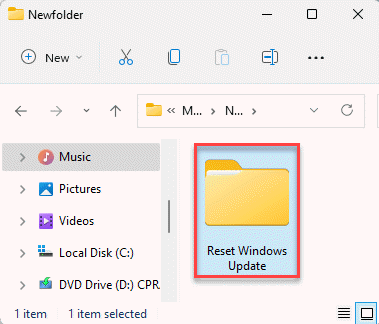
5. Jakmile jste ve složce, klepněte pravým tlačítkem na „WUReset“ soubor a klepněte na “Spustit jako administrátor” ke spuštění dávkového souboru v administrativní kontrole.

Tento dávkový soubor zcela resetuje proces Windows Update.
Oprava 5 – Oprava pomocí skenování SFC
Opravte systém spuštěním několika jednoduchých skenů.
1. Můžete stisknout tlačítko Win klíč a R klíč kombinace.
2. Poté zadejte „cmd“ na panelu Spustit. Nyní můžete stisknout tlačítko Ctrl+Shift+Enter kombinace kláves.

3. Teď jen vložit tento řádek a stiskněte Vstupte klávesou na klávesnici zahájíte skenování SFC.
sfc /scannow
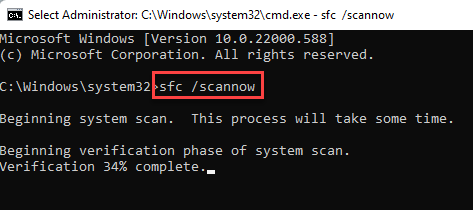
Windows ověří systémové soubory a vy můžete sledovat průběh přímo na terminálu.
4. Po dokončení skenování SFC můžete spustit tyto dodatečné kódy SFC a zkontrolovat a ověřit konkrétní soubor.
Vložit tyto řádky jeden po druhém a hit Vstupte provést tyto oba.
sfc /scanfile=c:\windows\system32\ieframe.dll. sfc /verifyfile=c:\windows\system32\ieframe.dll

Zavřete okno příkazového řádku.
Poté restartujte systém. Poté zkuste Windows aktualizovat ještě jednou.
Krok 1 - Stáhněte si Restoro PC Repair Tool odtud
Krok 2 - Kliknutím na Spustit skenování automaticky vyhledáte a opravíte jakýkoli problém s počítačem.


