Podle Navyashree Prabhu
Vyčerpala vaše poštovní schránka limit maximální velikosti? Přemýšlíte o vyčištění schránky nebo zmenšení její velikosti? Dá se to udělat efektivně a rychle. V aplikaci Outlook existuje několik možností, které pomáhají zmenšit velikost a odstranit nežádoucí složky nebo podsložky z poštovní schránky. Kroky jsou jednoduché a snadno sledovatelné. V tomto článku se podíváme na různé metody čištění poštovní schránky a zmenšení její velikosti v aplikaci Outlook.
Obsah
Metoda 1: Použití možnosti Vyčistit
Krok 1: Otevřete Microsoft Outlook a klikněte na Domov tab.

Krok 2: Klikněte na Uklidit a zobrazí se seznam. Pokud chcete vyčistit konverzaci, klikněte na Vyčistit konverzaci ze seznamu.
REKLAMA
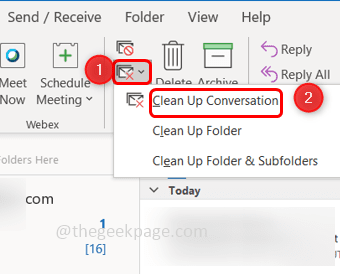
Krok 3: Pokud chcete odstranit složky, vyberte vyčistit složku. Nebo pokud chcete odstranit složky a podsložky, klikněte na vyčistit složku a podsložky možnost ze seznamu.

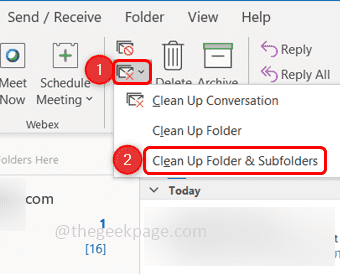
Krok 4: Pokud vyberete některou z možností, objeví se vyskakovací okno, klikněte na uklidit tlačítko pro dokončení úkolu.
Metoda 2: Použití nastavení aplikace Outlook
Krok 1: Klikněte na Soubor kartu v levém horním rohu.
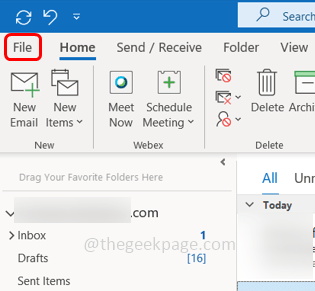
Krok 2: Vpravo klikněte na Nastavení účtu rozevíracího seznamu a znovu klikněte na nastavení účtu.

Krok 3: V zobrazeném okně dvojklik na ID jednotlivých e-mailů.
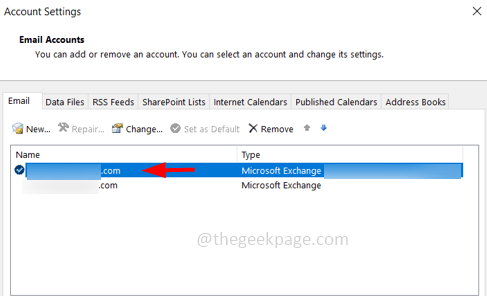
Krok 4: Otevře se okno Nastavení účtu Exchange. Klikněte na Více nastavení.

Krok 5: Vyberte Pokročilý a klikněte na Nastavení datového souboru aplikace Outlook knoflík.

Krok 6: V zobrazeném okně klikněte na KompaktníNyní a poté klikněte na OK. Tím se sníží velikost datového souboru aplikace Outlook.

Krok 7: Znovu klikněte na OK v okně Microsoft Exchange.

Krok 8: Opakujte stejné kroky [Krok 7 až Krok 11] pro všechna ostatní e-mailová ID a velikost souboru se zmenší.
Krok 9: Klikněte na Zavřít tlačítko pro zavření okna.
Metoda 3: Zkontrolujte možnost Vyčištění poštovní schránky
Krok 1: Klikněte na Soubor v levém horním rohu okna aplikace Outlook.

Krok 2: Ve výchozím nastavení se otevře karta Informace. Vpravo přejděte dolů a klikněte na Nástroje rozevírací seznam
Krok 3: Vyberte ze seznamu Vyčištění poštovní schránky
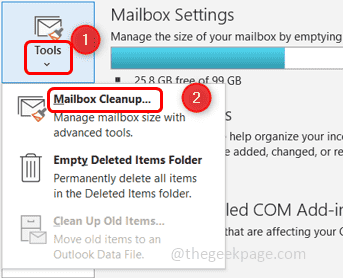
Krok 4: Chcete-li zkontrolovat spotřebovaný úložný prostor každé složky, můžete kliknout na Zobrazit velikost poštovní schránky knoflík

Krok 5: Můžete také zkontrolovat položky starší než určité dny nebo větší než konkrétní KB kliknutím na přepínače vedle nich a kliknutím na Nalézt. Níže uvedený obrázek ukazuje výběr položek větších než 250 kB jako příklad.

Krok 6: Zkontrolujte velikost smazaných položek kliknutím na Zobrazit velikost odstraněných položek
Krok 7: Poté trvale odstraňte složku s odstraněnými položkami kliknutím na Prázdný knoflík.

Krok 8: Zavřete okno kliknutím na Zavřít knoflík.
Krok 1 - Stáhněte si Restoro PC Repair Tool odtud
Krok 2 - Kliknutím na Spustit skenování automaticky vyhledáte a opravíte jakýkoli problém s počítačem.
A je to! Doufám, že vám tento článek pomůže. Děkuji!!


