Místní účty v systému Windows nebo doméně nemají stejné možnosti jako správce systému/domény. Pokud se tedy zobrazí chybová zpráva „Způsob přihlášení, který se pokoušíte použít, není povolen. Další informace vám poskytne správce sítě“, při pokusu o přihlášení z místního uživatelského účtu se nebojte. Obvykle je za tento debakl zodpovědná skupinová politika, kterou umístí správce systému a lze ji snadno opravit v několika krocích. Zkuste restartovat zařízení a znovu se přihlásit. Pokud se jedná o jednorázovou závadu, bude automaticky opravena.
Oprava 1 – Použijte účet správce systému
Nejlepší způsob, jak tento problém ukončit, je použít účet správce systému. Pokud máte přihlašovací údaje správce, můžete se přihlásit přímo.
Takže prostě restartovat zařízení a zadejte přihlašovací údaje správce na přihlašovací stránce. Tímto způsobem se můžete snadno přihlásit.
Oprava 2 – Upravte zásady skupiny
Ale co když nechcete pokaždé používat přihlašovací údaje správce? V takovém případě musíte upravit zásady skupiny a přidat svůj uživatelský účet k přihlášení lokálně.
Krok 1
1. Chcete-li to provést, musíte se přihlásit pomocí účtu správce.
REKLAMA
2. Jakmile jste přihlášeni, můžete stisknout tlačítko Win klíč a R klíče dohromady.
3. Pak to tam napište a klikněte na „OK” a otevřete Editor místních zásad skupiny.
gpedit.msc

4. Když se otevře Editor místních zásad skupiny, přejděte tímto způsobem –
Konfigurace počítače -> Nastavení systému Windows -> Nastavení zabezpečení -> Místní zásady -> Přiřazení uživatelských práv
5. Po dosažení zadaného umístění se podívejte do pravého podokna. Zjistěte „Povolit místní přihlášení“zásady.
6. Dvojí poklepání zásady, abyste je mohli upravit.

7. Na stránce Povolit místní přihlášení Vlastnosti přejděte na „Místní nastavení zabezpečení“.
8. Nyní klikněte na „Přidat uživatele nebo skupinu…” a přidejte svůj místní účet do seznamu.

9. Nyní klepněte na „Pokročilý” a přejděte na stránku výběru účtu.

10. Klikněte tedy na „Najít hned“, abyste získali úplný seznam účtů.
11. V tomto seznamu přejděte dolů a vyberte místní uživatelský účet, se kterým jste měli potíže.
12. Poté klikněte na „OK“.

13. V dalším kroku klikněte na „OK” pro přechod k dalšímu kroku.

14. Nyní uvidíte, že se váš místní účet objevil v seznamu uživatelů, kteří se mohou místně přihlásit.
15. Poté klepněte na „Aplikovat" a "OK” pro uložení změn.
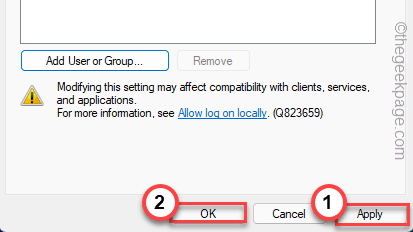
Krok 2
Nyní se musíte ujistit, že „Odepřít místní přihlášení“ není uvaleno na váš místní účet.
1. Na stejné stránce Editoru místních zásad skupiny dvojí poklepání "Odepřít místní přihlášení“zásady.

2. Nyní přejděte na „Místní nastavení zabezpečení“.
3. Zde na kartě „Host“ vyhledejte svůj místní účet. Pokud vidíte svůj účet, stačí jej vybrat a klepnout na „Odstranit“.

4. Jakmile odeberete místní účet z karty „Host“, klepněte na „Aplikovat" a "OK“.

Teď můžeš restartovat systém. Nyní můžete zadat přihlašovací údaje k místnímu účtu a přihlásit se pomocí něj.
Tím by se váš problém měl vyřešit.
Některé další poznámky –
Pokud se pokoušíte přihlásit místně na a Řadič domény (Windows Server 2012/2016), váš místní účet musí být v jedné z následujících skupin –
Správci
Operátoři zálohování
Správci
Operátoři tisku
provozovatelé serverů
Svůj místní účet byste měli zahrnout do kterékoli z těchto uvedených skupin. Ujistěte se však, že místní účet, který přidáváte, je důvěryhodný. Přidání místního účtu do skupiny „Backup Operators“ by toto riziko mělo minimalizovat.
Krok 1 - Stáhněte si Restoro PC Repair Tool odtud
Krok 2 - Kliknutím na Spustit skenování automaticky vyhledáte a opravíte jakýkoli problém s počítačem.