- Chyba 0xC00D3E8E je spojen s soubory jako MP4soubory, MP3a zejména dokumenty soubory.
- Nejprve musíte restartovat počítač. Někdy jisté aplikace nebo procesy na pozadí může způsobit chybavýzva.
- Pokud máte zájem dozvědět se více o právech správce, máme několik dalších článků o tomto tématu.
- Dostal se k našemu Centrum chyb systému Windows 10 pro rozsáhlou sbírku odborných článků a návodů, jak tento druh problému vyřešit.

Tento software udrží vaše ovladače v chodu, a tak vás ochrání před běžnými chybami počítače a selháním hardwaru. Zkontrolujte všechny své ovladače nyní ve 3 snadných krocích:
- Stáhněte si DriverFix (ověřený soubor ke stažení).
- Klepněte na Začni skenovat najít všechny problematické ovladače.
- Klepněte na Aktualizujte ovladače získat nové verze a zabránit poruchám systému.
- DriverFix byl stažen uživatelem 0 čtenáři tento měsíc.
chceš opravit chybu 0xC00D3E8E? Dnes vám ukážeme, jak přesně to udělat.
Chyba 0xC00D3E8E je spojena se soubory, jako jsou soubory MP4, MP3, a zejména soubory dokumentů.
Tato chyba omezuje oprávnění k souboru pouze ke čtení, proto vždy, když dojde k pokusu o úpravu záložky souborů vytvořené na médiu, chyba 0xC00D3E8E: Vlastnost je pouze pro čtenídojde.
K této chybě dochází z důvodu nedávné aktualizace systému Windows nebo poškozených systémových souborů. Tým Windows Report sestavil osvědčená řešení pro opravu chyby 0xC00D3E8E.
Jak mohu opravit chybu Windows 10 0xC00D3E8E?
- Restartujte počítač
- Spusťte skenování SFC
- Spusťte DISM
- Vytvořte nový uživatelský účet
- Restartujte explorer.exe ve Správci úloh
- Spusťte Poradce při potížích s aktualizacemi systému Windows
- Spusťte nástroj Obnovení systému v nouzovém režimu
- Spusťte automatickou opravu
- Vraťte svůj operační systém zpět
- Získejte vlastnictví mediálního souboru
Řešení 1: Restartujte počítač
Nejprve musíte restartujte počítač okamžitě narazíte na chybu 0xC00D3E8E. Chybová výzva může někdy způsobit určité aplikace nebo procesy na pozadí.
Po restartování počítače se můžete pokusit upravit informace o daném souboru vytvořené na médiu. To by mělo problém vyřešit.
Možná však budete chtít trvalou opravu, abyste konzistentně nerestartovali počítač, kdykoli budete chtít upravovat mediální soubory; proto můžete přejít k dalším řešením níže.
Řešení 2: Spusťte skenování SFC
Jak jsme již řekli, chyba 0xC00D3E8E může být způsobena poškozenými systémovými soubory.
Mezitím nástroj SFC (System File Checker) prohledá systémové soubory a zkontroluje, zda nedošlo k porušení integrity souborů; jakmile jsou zjištěny problémy s jakýmkoli systémovým souborem, SFC je okamžitě opraví.
Postup spuštění skenování SFC:
- Stiskněte Windows + Q a zadejte cmd.
- Ve výsledcích hledání klikněte pravým tlačítkem na Příkazový řádek a zvolte Spustit jako správce.

- Zobrazí se nové okno cmd. Zadejte sfc / scannow a stiskněte klávesu Enter.

- Počkejte, dokud není dokončen proces skenování a opravy.
Kromě toho byste měli také spustit program CHKDSK na pevném disku; tento proces vyčistí související s diskem chyby na vašem PC. Zde je návod, jak provést CHKDSK:
- Přejděte na Start> Zadejte příkazový řádek> Klepněte na něj pravým tlačítkem a vyberte Spustit jako správce.

- Nyní zadejte CHKDSK C: / F.

- Do příkazového řádku tedy zadejte CHKDSK C: / R bez uvozovek a stiskněte klávesu Enter.

- Po procesu CHKDSK restartujte počítač poté.
Řešení 3: Spusťte DISM
Kvůli několika problémům a procesům v počítači se systémem Windows mohou být systémové soubory poškozené nebo odpojené.
DISM (Deployment Image Servicing and Management) je nástroj, který se používá také ke skenování a řešení problémů poškozených systémových souborů.
Zde je návod, jak spustit DISM ve Windows:
- Stiskněte klávesu Windows + X a spusťte příkazový řádek (správce).
- Zkopírujte a vložte následující příkaz do příkazového řádku:
- exe / Online / Vyčištění obrazu / Obnovit zdraví

- Pokud DISM nemůže získat soubory online, zkuste použít instalační USB nebo DVD. Vložte médium a zadejte následující příkaz:
DISM.exe / Online / Cleanup-Image / RestoreHealth / Zdroj: C: RepairSourceWindows / LimitAccess
- Nezapomeňte nahradit cestu C: RepairSourceWindows vašeho DVD nebo USB.
Poznámka: Ujistěte se, že jste cestu ke zdroji opravy nahradili vlastní.
Řešení 4: Vytvořte nový uživatelský účet
Bylo zaznamenáno, že vytvoření nového uživatelského účtu a úpravy mediálních informací o souboru opravilo chybu 0xC00D3E8E. Proto možná budete chtít zvážit vytvoření nového uživatelského účtu v počítači se systémem Windows.
Chcete-li vytvořit nový uživatelský účet, postupujte takto:
- Jdi do nastavení.
- Vyberte Účty a poté vyberte Další uživatelské účty vlevo.
- Vyberte Přidat účet.

- Zadejte uživatelské jméno a stiskněte Další.
- Klikněte na Dokončit.
- Odhlaste se z aktuálního účtu a přihlaste se do nového účtu.
Poznámka: Poté zkontrolujte, zda můžete upravit informace o souboru vytvořeném médiem. Pokud však chyba 0xC00D3E8E stále přetrvává, pokračujte dalším řešením.
Řešení 5: Restartujte explorer.exe ve Správci úloh
Dalším způsobem, jak opravit chybu 0xC00D3E8E, je restartování Průzkumníka Windows.
Postup je následující:
- Stiskněte Ctrl + Alt + Delete a otevřete Správce úloh.
- Klikněte na kartu Proces, najděte explorer.exe a ukončete jej.
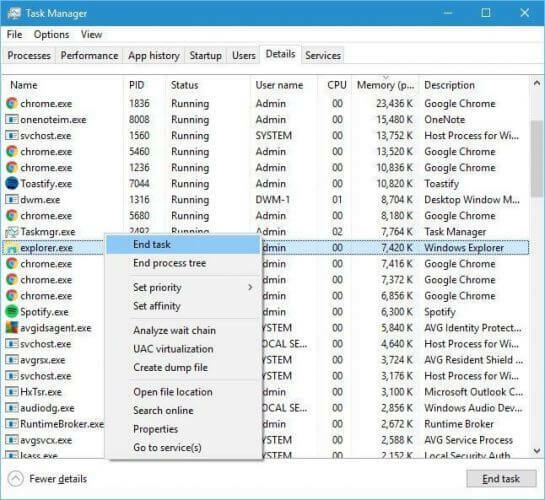
- Klikněte na kartu Aplikace a poté na Nový úkol.
- Zadejte explorer.exe a stiskněte klávesu enter.
Řešení 6: Spusťte Poradce při potížích s aktualizacemi systému Windows
Z důvodu selhání aktualizací systému Windows může také dojít k chybě 0xC00D3E8E.
Poradce při potížích se službou Windows Update je Windows 10„Vestavěný program, který opravuje problémy vyplývající z posledních aktualizací systému Windows.
Nástroj pro odstraňování problémů spustíte takto:
- Přejděte na Start
- Do pole pro vyhledávání zadejte Odstraňování problémů
- Klikněte na Odstraňování problémů
- V levém podokně klikněte na Zobrazit vše
- Vyberte Windows Update

- Kliknutím na tlačítko Další spusťte Poradce při potížích se službou Windows Update a postupujte podle pokynů na obrazovce
Pokud stále nemůžete opravit chybu 0xC00D3E8E nebo po spuštění Poradce při potížích se službou Windows Update, zkuste další řešení.
Řešení 7: Spusťte nástroj Obnovení systému v nouzovém režimu
Spuštění obnovení systému může také opravit chybu 0xC00D3E8E návratem do bodu před nedávnými aktualizacemi systému Windows. Nouzový režim spustí počítač se systémem Windows v omezeném režimu bez výskytu chyb.
Chcete-li spustit obnovení systému v nouzovém režimu, postupujte takto:
- Vypněte počítač a znovu jej zapněte.
- Přejděte na možnost Spustit v nouzovém režimu a stiskněte klávesu Enter.
- Přejděte na Start> Zadejte Obnovení systému a stiskněte klávesu Enter.
- Postupujte podle pokynů a vraťte se zpět k určitému bodu obnovení.
- Počkejte na dokončení procesu a poté restartujte počítač.
Poznámka: Ujistěte se, že jste schopni identifikovat datum bodu obnovení před tím, než voskované chyby s vypnutím nevypnete. Obnovení systému nemá vliv na žádné vaše soubory, dokumenty a osobní údaje.
Alternativně můžete upravit informace o médiu a také přistupovat k záložce vytvořeného média v nouzovém režimu.
Řešení 8: Spustit automatickou opravu
Automatická oprava opravuje zejména několik chyb v operačním systému Windows 10 chyba 0xC00D3E8E.
Pokud tedy chcete spustit automatickou opravu, musíte mít pro tento účel připraveno zaváděcí instalační DVD systému Windows.
Postup je následující:
- Vložte zaváděcí instalační DVD systému Windows a poté restartujte počítač.
- Po zobrazení výzvy k pokračování stiskněte libovolnou klávesu pro spuštění z CD nebo DVD.
- Vyberte své jazykové předvolby a klikněte na Další.
- Vlevo dole klikněte na Opravit počítač.
- Na obrazovce výběru možnosti klikněte na Poradce při potížích> Klikněte na možnost Upřesnit> Automatická oprava nebo Oprava při spuštění. Poté počkejte na dokončení automatických / spouštěcích oprav systému Windows.

- Restartujte počítač a spusťte systém Windows.
Řešení 9: Vrátit zpět svůj operační systém
Nižší operační systém Windows, jako je Windows 8.1, Windows 8 a Windows 7, nenaráží na problémy, jako je chyba 0xC00D3E8E.
Kromě toho Windows 10 přichází s množstvím problémů, které mohou být frustrující.
Možná budete chtít zvážit přechod na nižší operační systém Windows, abyste se vyhnuli nesčetným problémům.
Chcete-li vrátit operační systém Windows na nižší verze, postupujte takto:
- Přejděte na Start> zadejte nastavení > spustit Nastavení.
- Přejděte do nabídky Aktualizace a zabezpečení.

- Vyberte kartu Obnovení.
- Klikněte na tlačítko Začínáme pod možností Přejít zpět na Windows 7/8 / 8.1.
- Postupujte podle pokynů a dokončete procesy downgrade.
Poznámka: Neporušený soubor Windows.old (uložený v C: Windows.old) je důležitou nutností pro downgrade.
Řešení 10: Získejte vlastnictví mediálního souboru
Dalším způsobem řešení tohoto problému s chybou je získání vlastnictví nad daným mediálním souborem. To by mělo vyřešit problém s chybou.
Postup je následující:
- Vyhledejte datový soubor a klikněte na něj pravým tlačítkem. Z nabídky vyberte Vlastnosti.
- Přejděte na kartu Zabezpečení a klikněte na tlačítko Upřesnit.

- Zkontrolujte sekci Vlastník. Pokud je vlastník nastaven na neznámé uživatelské jméno, klikněte na odkaz Změnit.
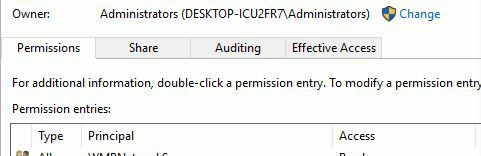
- V poli Zadejte název objektu vyberte své uživatelské jméno a klikněte na Zkontrolovat jména. Pokud je vaše uživatelské jméno správné, uložte změny kliknutím na OK.

- Sekce vlastníka bude změněna. Nezapomeňte svému uživatelskému účtu přiřadit plnou kontrolu. Kliknutím na Použít a OK uložte změny.
Po převzetí vlastnictví datového souboru by měla být chyba zcela vyřešena.
Doporučujeme vám nainstalujte do počítače nejnovější aktualizace systému Windows - je to proto, že nedávné aktualizace systému Windows obsahují opravy, které opravují několik problémů, jako je chyba 0xC00D3E8E v systému Windows 10.
Doufáme, že výše uvedená řešení vám pomohla vyřešit problém s chybou 0xC00D3E8E. Pokud máte jakékoli dotazy, komentujte níže.
- Co je to jen pro čtení?
Často kladené otázky
Chyba 0xC00D3E8E je spojena se soubory, jako jsou soubory MP4 nebo MP3, zejména se soubory dokumentů. Tato chyba omezuje oprávnění souboru pouze pro čtení. Pokud se složky vrátí zpět jen ke čtení, zde jak můžete tento problém vyřešit.
Začněte restartováním počítače a spuštěním skenování SFC. Pokud problém přetrvává, přečtěte si náš průvodce opravou chyby 0xC00D3E8E.
Jen pro čtení je atribut souboru přiřazený systémem nebo uživatelem souboru. Pouze pro čtení znamená, že soubor lze pouze otevřít nebo přečíst. Pokud se některé z vašich dokumentů zobrazují jen pro čtení, můžete to opravit pomocí náš průvodce.


