- Chyba režimu kompatibility se službou Steam vzniká z mnoha důvodů a brání vám ve spuštění aplikace.
- Chcete-li to opravit, můžete zkusit zakázat režim kompatibility, aktualizovat operační systém, upravit registr, mimo jiné zde uvedené metody.
- Zjistěte také, co dělat, když se hry nespouštějí ve službě Steam.

XINSTALUJTE KLIKNUTÍM NA STAŽENÍ SOUBORU
Tento software opraví běžné počítačové chyby, ochrání vás před ztrátou souborů, malwarem, selháním hardwaru a optimalizuje váš počítač pro maximální výkon. Opravte problémy s počítačem a odstraňte viry nyní ve 3 snadných krocích:
- Stáhněte si Restoro PC Repair Tool který přichází s patentovanými technologiemi (patent k dispozici tady).
- Klikněte Začni skenovat najít problémy se systémem Windows, které by mohly způsobovat problémy s počítačem.
- Klikněte Opravit vše opravit problémy ovlivňující zabezpečení a výkon vašeho počítače.
- Restoro byl stažen uživatelem 0 čtenáři tento měsíc.
Steam je jednou z nejpopulárnějších cloudových herních knihoven a nabízí uživatelům nepřeberné množství titulů, ze kterých si mohou vybrat. Chyba režimu kompatibility se službou Steam však přivádí uživatele k šílenství.
K této chybě obvykle dochází, když máte ve vlastnostech spouštěče zapnutý režim kompatibility. A upřímně, je docela jednoduché chybu opravit a nemělo by to trvat déle než několik minut.
Než si však projdeme opravy chyby režimu kompatibility Steam, je nutné, abyste pochopili, jak režim kompatibility funguje.
Jak funguje režim kompatibility?
Režim kompatibility je funkce, která umožňuje spouštět aplikace, které byly vytvořeny pro předchozí verzi systému Windows. To pomáhá uživatelům, pokud narazí na chybu, která říká, že nainstalovaná verze operačního systému nemůže tuto konkrétní aplikaci spustit.
Pokud tedy zjistíte, že konkrétní program na aktuální verzi neběží, mělo by fungovat jednoduché přepnutí do režimu kompatibility a výběr dřívější verze, která daný program podporuje.
Přepnutí však často vede k problémům, jako je tomu v tomto případě s chybou režimu kompatibility Steam. Podpora Steam také nedoporučuje spouštět jejich program v režimu kompatibility Windows.
Nyní, když máte základní představu o tom, jak funguje režim kompatibility, pojďme se podívat, jak lze chybu odstranit.
Jak mohu opravit chybu režimu kompatibility se službou Steam?
1. Vypněte režim kompatibility pro Steam
- lis Okna + E spustit Průzkumník souborů, vložte následující cestu do adresního řádku nahoře a stiskněte Vstupte k navigaci k němu.
C:\Program Files (x86)\Steam
- Najděte a klikněte pravým tlačítkem na steam.exe soubor a vyberte Vlastnosti z kontextové nabídky. Případně můžete vybrat soubor a stisknout Alt + Vstupte.
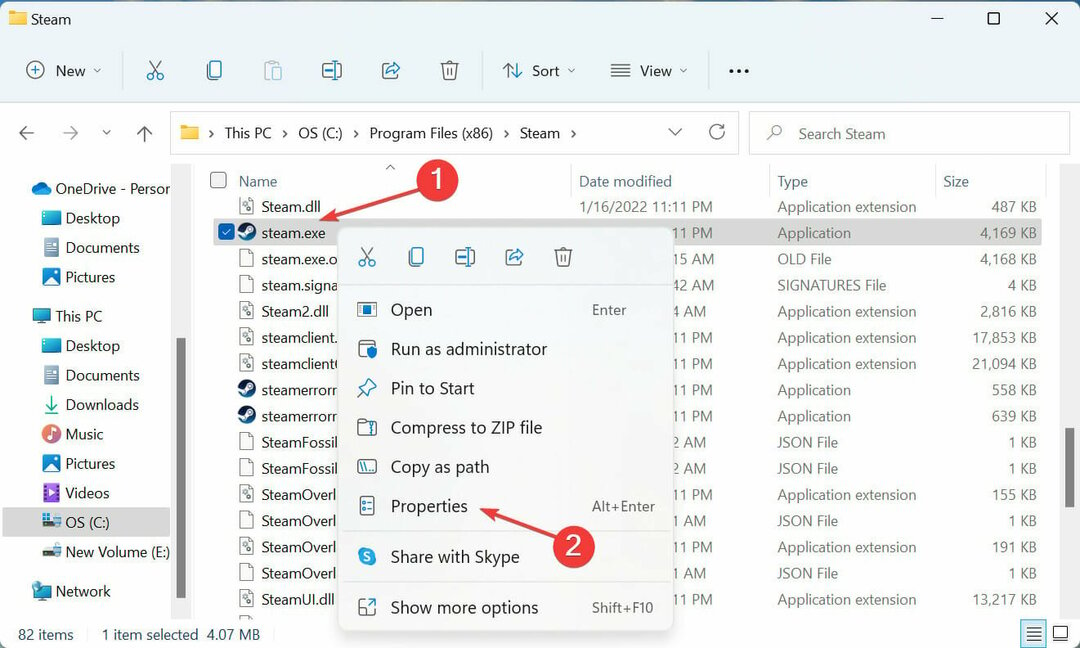
- Přejděte na Kompatibilita tab.

- Nyní zrušte zaškrtnutí políčka pro Spusťte tento program v režimu kompatibility pro a klikněte na OK v dolní části pro uložení změn. Také se ujistěte, že všechna ostatní zaškrtávací políčka zde jsou vypnutá.
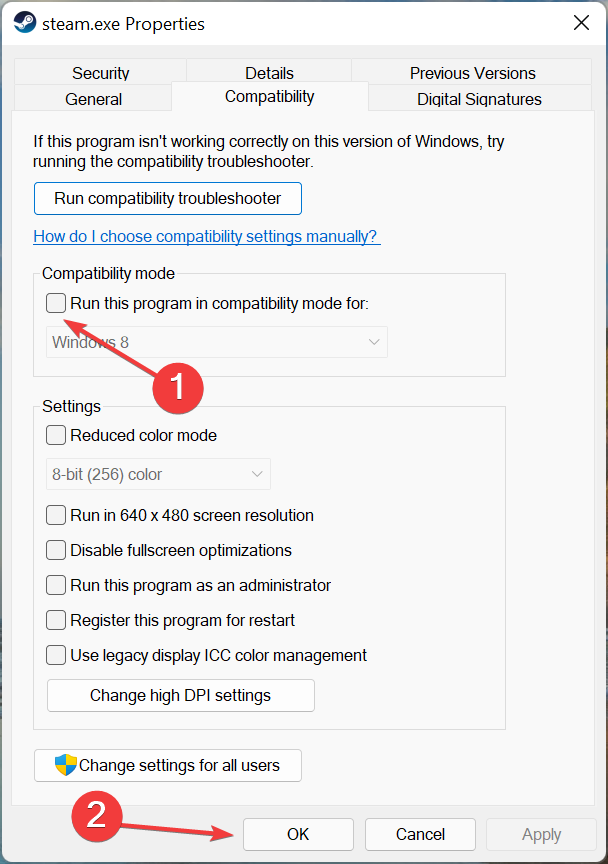
Toto je nejjednodušší a nejpřímější oprava, protože chyba je při spuštění služby Steam v režimu kompatibility a její deaktivace by měla s největší pravděpodobností problém odstranit.
2. Aktualizujte systém Windows
- lis Okna + já spustit Nastavení aplikaci a vyberte Windows Update ze seznamu karet v navigačním podokně vlevo.
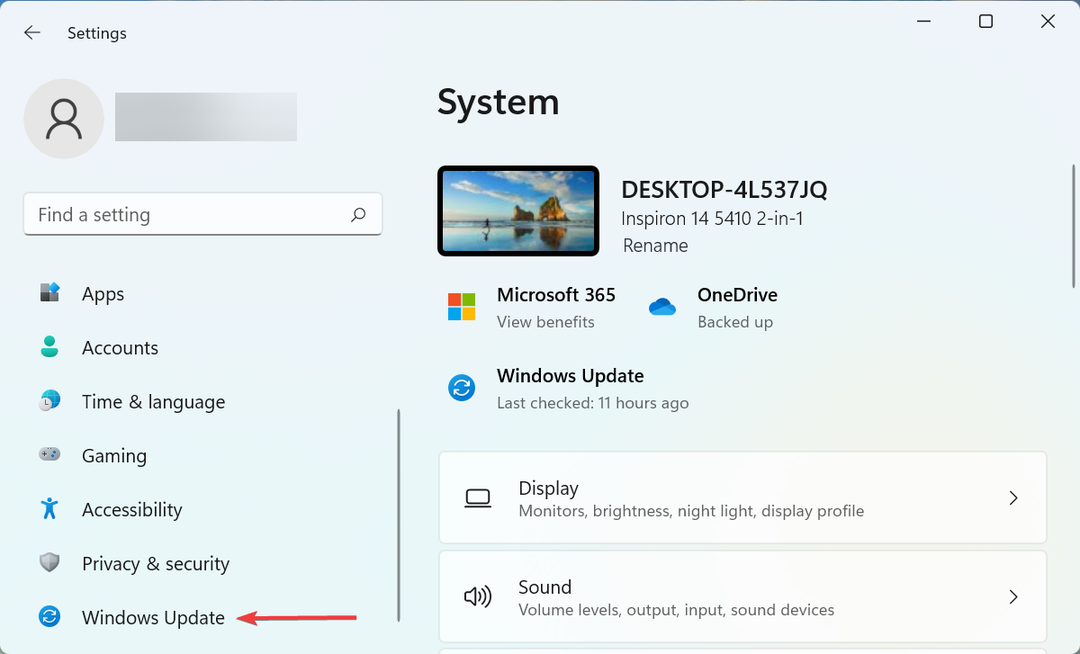
- Dále klikněte na Kontrola aktualizací vpravo pro vyhledání novější verze operačního systému.
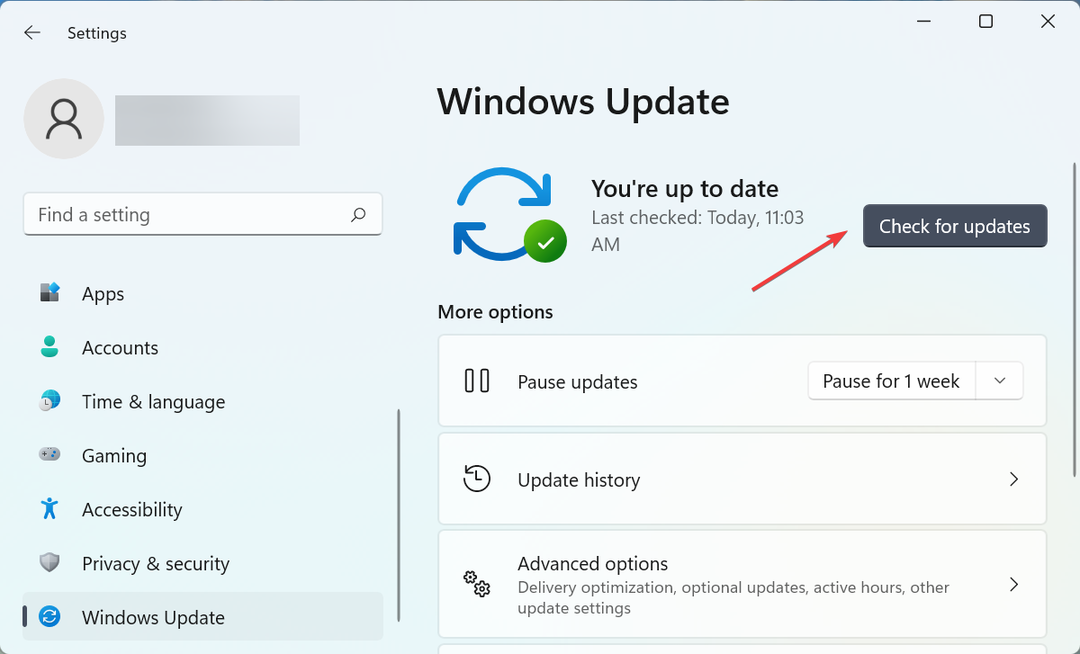
- Pokud jsou po skenování uvedeny nějaké aktualizace, klikněte na Stáhnout a nainstalovat.

Spuštění zastaralé verze Windows stejně pravděpodobně způsobí chybu režimu kompatibility Steam. Proto se doporučuje, abyste byli vždy informováni o nejnovější verzi.
Tip odborníka:
SPONZOROVÁNO
Některé problémy s PC je těžké řešit, zejména pokud jde o poškozená úložiště nebo chybějící soubory Windows. Pokud máte potíže s opravou chyby, váš systém může být částečně rozbitý.
Doporučujeme nainstalovat Restoro, nástroj, který prohledá váš stroj a zjistí, v čem je chyba.
Klikněte zde stáhnout a začít opravovat.
S každou aktualizací se také zavádějí určité nové funkce, vylepšení výkonu a záplaty pro dříve známé chyby, díky kterým bude váš systém fungovat mnohem lépe.
- Opravdu potřebujeme kanál aktualizací Přátel a komunita Xboxu?
- Chyba modré obrazovky UsbHub3.sys: Příčiny a jak opravit
- Jak získat přístup a používat ChatGPT v Itálii [Rychlý obtok]
- Jak povolit zelenou obrazovku v Teams
3. Upravte registr
- lis Okna + R spustit Běh příkaz, zadejte regedit v textovém poli a buď klikněte na OK nebo hit Vstupte spustit Editor registru.
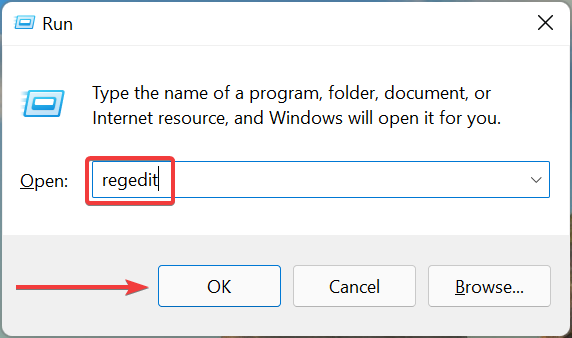
- Klikněte Ano na UAC (Řízení uživatelských účtů) výzva, která se objeví.
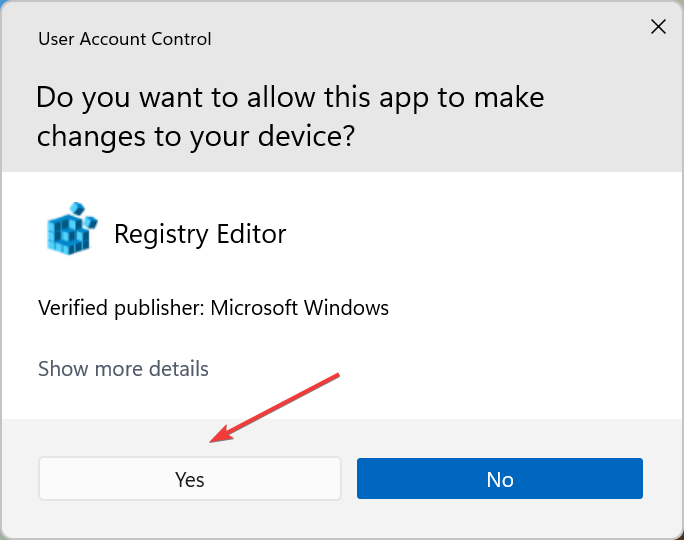
- Nyní vložte následující cestu do adresního řádku a stiskněte Vstupte.
HKEY_CURRENT_USER\Software\Microsoft\Windows NT\CurrentVersion\AppCompatFlags\Layers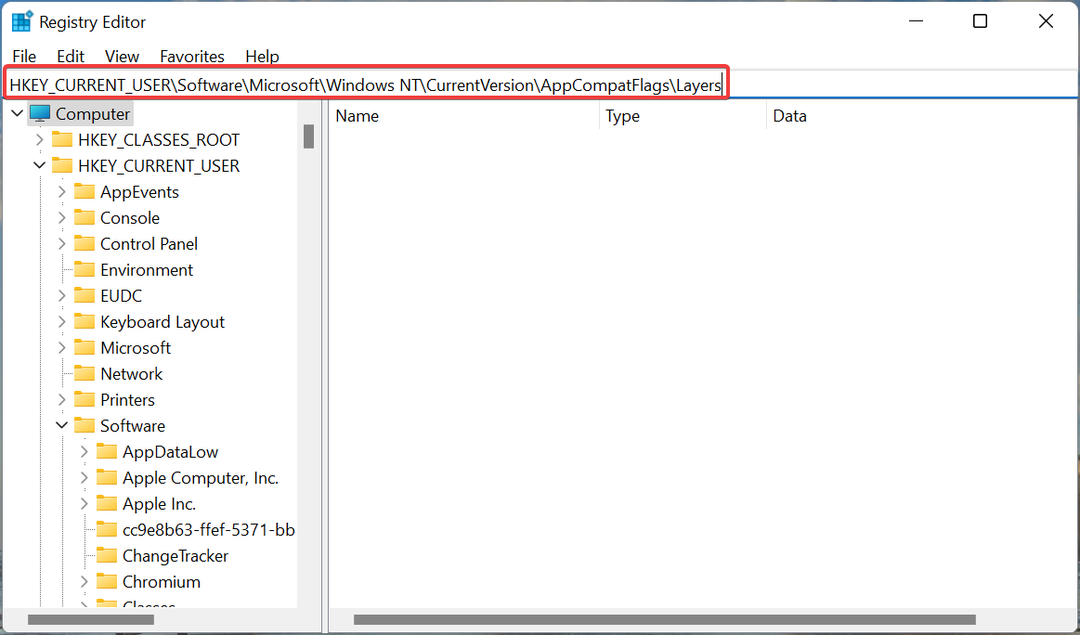
- Prohlédněte si různé položky v navigačním podokně vlevo, dokud nenajdete položku s cestou k Steam launcher (steam.exe)a poté na něj klikněte pravým tlačítkem a vyberte Vymazat.

- Nyní klikněte Ano v potvrzovací výzvě, která se objeví.

- Restartujte počítač, aby se změny projevily.
Vzhledem k tomu, že metoda vyžaduje provedení změn v registru, doporučujeme, abyste zde byli zvlášť opatrní, protože malá chyba by mohla poškodit OS. Také v případě, že se něco pokazí, můžete opravit poškozené položky registru pomocí specializovaného softwaru, jako je Restoro.
Po provedení změn zkontrolujte, zda je opravena chyba režimu kompatibility se službou Steam. V případě, že přetrvává, přejděte k poslední metodě.
4. Přeinstalujte Steam
- lis Okna + já obědvat Nastavenía vyberte Aplikace z karet uvedených v navigačním panelu vlevo.

- Klikněte na Aplikace a funkce napravo.

- Nyní vyhledejte Parní aplikace, klikněte na elipsa vedle něj a vyberte Odinstalovat z rozbalovací nabídky.
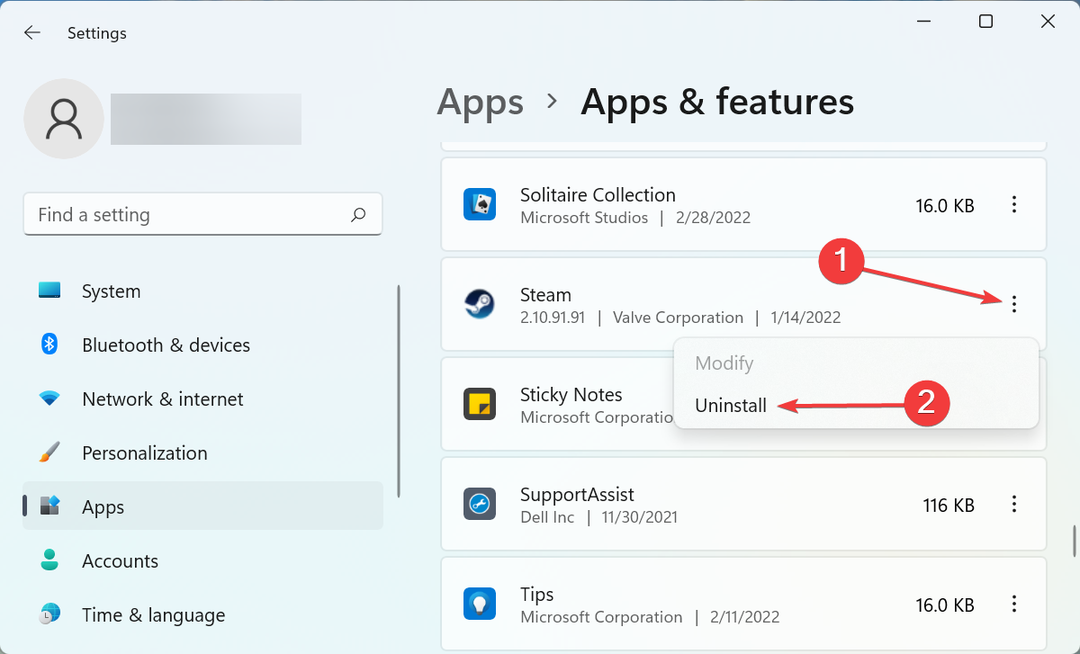
- Opět klikněte Odinstalovat ve výzvě, která se objeví.
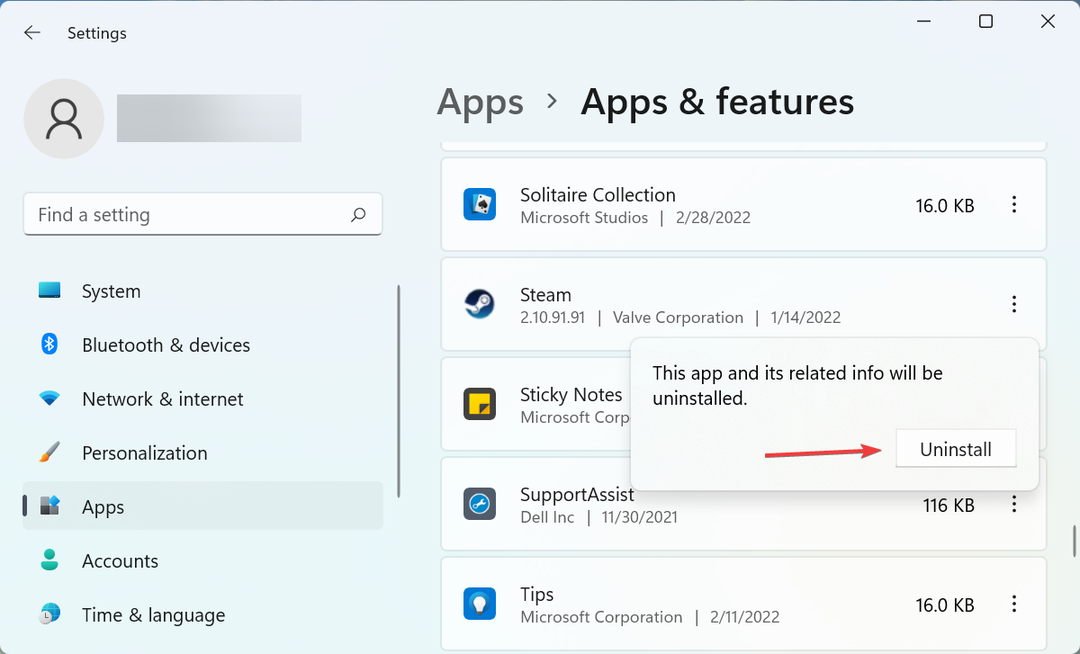
- Jakmile budete hotovi, můžete nyní stáhnout a přeinstalovat Steam.
Pokud se vyskytne problém se samotnou službou Steam, nemáte jinou možnost, než ji přeinstalovat, protože aplikaci nemůžete spustit. A poté, co jste jej přeinstalovali, by měla být opravena chyba režimu kompatibility Steam.
Co mám dělat, když se hry na Steamu nespouštějí?
Většina uživatelů pravděpodobně nebude čelit žádnému problému se spouštěním her ve službě Steam, ale pokud k tomu dojde, problém lze snadno opravit.
Můžete zkusit přeinstalovat hru, která se nespouští, aktualizovat aplikaci Steam a operační systém, spustit aplikaci jako správce nebo aktualizovat DirectX v počítači.
Máme specializovaného průvodce, jak to opravit, když Hry na Steamu se nespouštějí, tak to zkontrolujte. I když je to pro Windows 10, tam uvedené metody by měly fungovat stejně dobře i na nejnovější iteraci.
A je to! Než se dostanete do této části článku, chyba režimu kompatibility se Steam by měla být dávno pryč a vy můžete začít hrát své oblíbené hry na platformě.
V případě, že vaše hry neběží hladce, zkontrolujte co dělat, když se hry na Steamu zpožďují nebo běží pomalu.
Sdělte nám, která oprava fungovala, a svou oblíbenou hru na Steamu v sekci komentářů níže.
Stále máte problémy? Opravte je pomocí tohoto nástroje:
SPONZOROVÁNO
Pokud výše uvedené rady váš problém nevyřešily, váš počítač může mít hlubší problémy se systémem Windows. Doporučujeme stažení tohoto nástroje pro opravu počítače (hodnoceno jako skvělé na TrustPilot.com), abyste je mohli snadno řešit. Po instalaci stačí kliknout na Začni skenovat tlačítko a poté stiskněte Opravit vše.


