Ikony na ploše jsou zkratkou k aplikacím, které denně používáte na svém PC / notebooku se systémem Windows 10. Můžete například používat soubor Word, prohlížeč Edge / Chrome, My PC atd. Pravidelné používání ikon zástupců na ploše vám usnadní život.
Nejlepší na tom je, že můžete přesunout ikony na ploše a uspořádat je podle svého pohodlí. Existují však chvíle, kdy se ikony mohou přestat pohybovat, což způsobí potíže s jejich uspořádáním podle vašeho požadavku. Pokoušíte se například přetáhnout ikonu na jiné místo a jednoduše se nehne. Není to frustrující? Jak tedy tento problém vyřešit? Zde je návod, jak to snadno opravit.
# 1 - Jak opravit problém s ikonami na ploše, které se nepohybují v systému Windows 10
Krok 1: Klikněte pravým tlačítkem kamkoli na plocha počítače na prázdném místě az kontextové nabídky vyberte Pohled. Nyní zrušte zaškrtnutí políčka Automaticky uspořádat ikony možnost z podnabídky.

Krok 2: Nyní znovu klikněte pravým tlačítkem na prázdné místo na plocha počítače a klikněte Obnovit.
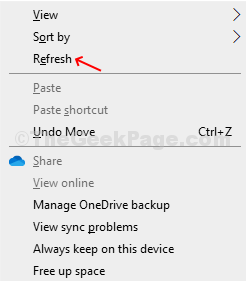
Obnoví plochu. Nyní můžete snadno přesouvat ikony a uspořádat je podle svého přání.

Krok 3: Pokud chcete, můžete také třídit uspořádání ikon podle Název, velikost, typ položky, a Datum změny. Jednoduše klikněte pravým tlačítkem na prázdné místo na plocha počítače, vyberte Seřazeno podle, klikněte na kteroukoli z možností podle vašeho požadavku.
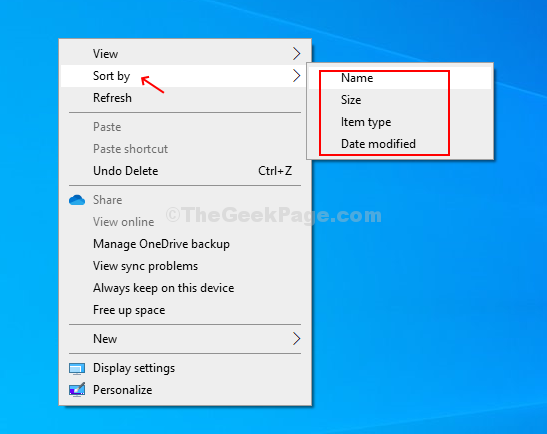
Krok 4: Můžete také zobrazit ikony na ploše v různých velikostech a také změnit zarovnání ikon nebo jednoduše skrýt ikony. Klikněte pravým tlačítkem na prázdné místo na ploše a vyberte Pohled, nyní vyberte z a klikněte na Velké ikony, Střední ikony, a Malé ikonynebo zrušte zaškrtnutí Zarovnejte položky do mřížkynebo zrušte zaškrtnutí Zobrazit ikony na ploše.

A je to! Nyní byste měli mít možnost volně přesouvat ikony na ploše a dokonce je uspořádat nebo zobrazit na základě vašich požadavků.
# 2 - Stiskněte třikrát klávesy Esc
Mnoho uživatelů uvedlo, že stisknutí kláves Esc problém vyřešilo třikrát. Vyzkoušejte to, třikrát stiskněte klávesy Esc na klávesnici.
# 3 - Použití editoru registru
1. Stačí stisknout Klíč Windows a R.klíč najednou otevřete příkazové pole pro spuštění.
2. Napsat regedit v něm a klikněte na OK.

3. Nyní přejděte v editoru registru na následující cestu.
HKEY_CURRENT_USER / Ovládací panely / Desktop / WindowsMetrics
4. Nyní na pravé straně vyhledejte IconSpacing.
5. Poklepejte na něj a změňte rozestup ikon. Všimněte si, že rozsah je mezi -2730 až 480.

Ve výchozím nastavení je rozestup ikon -1128, ve vašem případě to může být trochu jiné. Zkuste to změnit a poté zavřete editor registru a restartujte počítač.


