- Důvod je pravděpodobný z důvodu kritického procesu ve Windows 11 s korupcí systému, protože je záměrná oprava systému pomocí SFC a DISM.
- Los controladores incompatibles también son culpables comunes, por lo tanto, busque y elimine los controladores problemáticos o currentícelos.
- Pokud došlo k chybě procesu kritického zpracování pomocí jednotky SSD, došlo k ověření a došlo k chybám hardwaru na jednotce.

Los errores de la pantalla azul de la muerte son algunos de los problemas más problemáticos que puede encontrar en su PC, y son los más difíciles de solucionar.
Chyba Critical Process Died ve Windows 11 se objevila před spuštěním systému Windows.
Arreglarlo puede llevar tiempo porque no siempre es fácil encontrar al calpable. Las causas habituales están relacionadas con sus controladores o su hardware en algunos casos, pero también hay excepciones.
Para empeorar las cosas, estos errores harán que su PC se bloquee y se reinicie repentinamente, por lo que perderá todos los datos no guardados.
¿El Proceso Crítico Muerto je vážná chyba?
Sí, de hecho, lo es. Si modrá obrazovka smrti žádná grita un error critico grave, entonces no sabemos qué lo haría.
De hecho, este problema de Critical Process Died se production básicamente cuando un componente critico del sistema operativo Windows detecta que los datos se han modificado cuando no deberían haberlo hecho.
Je to prvek podría s nesprávným ovládáním, chybou v paměti atd. La Mayoría de las veces, este error ocurre repentinamente cuando los usuarios están trabajando en sus PC.
¿Qué sucede si obtienes un error de pantalla azul de la muerte?

Modrá obrazovka smrti, o BSoD zkratka, je chyba systému, también conocido jako chyba detención, aparece cuando aparece un fatal error del system.
Si alguna vez encuentra este typo de problema, significa que su su system se ha bloqueado y su PC ya no puede funcionar correctamente.
Una vez que ocurra el bloqueo, su sistema se verá obligado a reiniciarse. Lamentablemente, esto significa que todos los datos no guardados se perderán. Por eso es kritická corregir este typo de errores tan pronto como sea posible.
Co způsobilo azul z muerte Windows 11?
Chyby BSoD se projevily v problémech s hardwarem. Pokud jde o problémy se softwarem, jsou považovány za možné viníky. Lo más probable es que no estemos refiriendo a problemas de compatibilidad con ciertas aplicaciones o controladores.
La falta de archivos del sistema también puede causar is problem, y is es el caso del error Critical Process Died en Windows.
Všechny případy, malware a aktualizace systému BIOS způsobují chyby BSoD na PC. Pokud jde o hardware, las conexiones sueltas o las fallas de hardware syn las más comunes para fallas del sistema.
Además, no olvide verificar sus controladores y Actualizarlos si ese es el caso. Tato aplikace se vztahuje na proces, který je kritický pro Windows 10.
Sin embargo, antes de cerrar is capítulo, permítanos compartir con usted las diversas formas en las que puede encontrar is temido error, para que esté připravené a úspěšné:
- Kritický proces pro Windows 11atascado en el bucle de aranque
- Kritický proces detekce kódu Windows 11
- Murió kritického procesu Windows 11 BSOD
- El processo critico murió en Windows 11 y no puede arrancar
- Kritický proces pro Win 11 murió
- Proces kritický pro Windows 11 a na začátku
- Proceso critico murió en Windows 11 používá NiceHash
- Kritický proces pro Windows 11 je zabezpečený a bez sena
- Proces kritický BSOD pro Windows 11
- El processo critico murió en el inicio
Obtener más información, asegúrese de consultar nuestra guía detallada sobre las causas de la pantalla azul de la muerte.
Tento bezpečnostní systém má problémy s řešením problému a je nejčastějším problémem, který se používá pro řešení chyb Critical Process Died ve Windows 11 de Inmediato.
- ¿El Proceso Crítico Muerto je vážná chyba?
- ¿Qué sucede si obtienes un error de pantalla azul de la muerte?
- Co způsobilo azul z muerte Windows 11?
- Co je oprava procesu Crítico Muerto ve Windows 11?
- 1. Přeinstalujte/aktuálně upravte ovládací prvky
- 2. Přistup k bezpečnému režimu
- 3. Ejecute los solucionadores de problemas integrados
- 4. USA SFC a DISM
- 5. Odstraňte aktuální problémy
- 6. Restabilizátor Windows 11
- ¿Qué es el archivo de minivolcado y dónde se puede encontrar?
- ¿Cómo puedo cambiar la configuración de fallas de mi sistema?
Co je oprava procesu Crítico Muerto ve Windows 11?
1. Přeinstalujte/aktuálně upravte ovládací prvky
- Presione Okna Klávesa + X y elija Administrator de dispositivos de la lista.
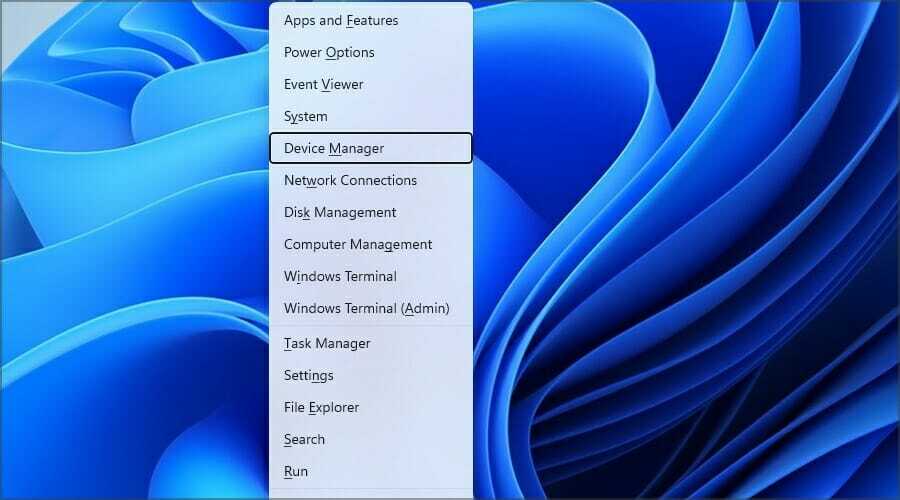
- Localice el controlador que le está causando problemas y haga clic con el botón derecho en él. Elija Odinstalovat dispozitiv en el menu.

- Ahora selekce Odinstalovat pro potvrzení.

- Una vez que se elimine el controlador, reinicie su PC and Verifique si el problema está resuelto.
Para averiguar qué controlador está causando el el problema, with recomienda consulter Los Registros de fallas o eliminar Cualquier controlador que se haya aktuální recientemente.
También puede intentar updated sus controladores, y puede hacerlo descargándolos del sitio web del fabricante. Alternativní, siéntase libre de use a herramiende dedicada jako DriverFix pro aktuální automatizované todos of controladors.
DriverFix je formátem pro aktualizaci všech ovládacích prvků. Con una base de datas de más de 18 Millones de archivos de controladores, encontrará todos los controladores zastaralé en su compputadora y los currentizará or reparara con unos pocos clics.
⇒ Obtener DriverFix
2. Přistup k bezpečnému režimu
POZNÁMKA
Acceder al Modo Seguro no solution to the problem, that no Puedes Hacer que inicie the system, needitarás proceder en Modo Seguro cuando sigas los pasos and continuación.
Řešení tohoto typu je chyba BSoD a je k dispozici v systému Windows 11, ale musí být použito jako režim zabezpečení, jako je muestra a pokračování.
1. Deja que tu PC se reinicie un par de veces para empezar. Alternativamente, presiona el ícono de Encendido en la pantalla de inicio de sesión, presiona Posun y selecciona Reiniciar.

2. Selecciona Řešení problémů de la lista de opciones.

3. Navega hacia Opciones Avanzadas
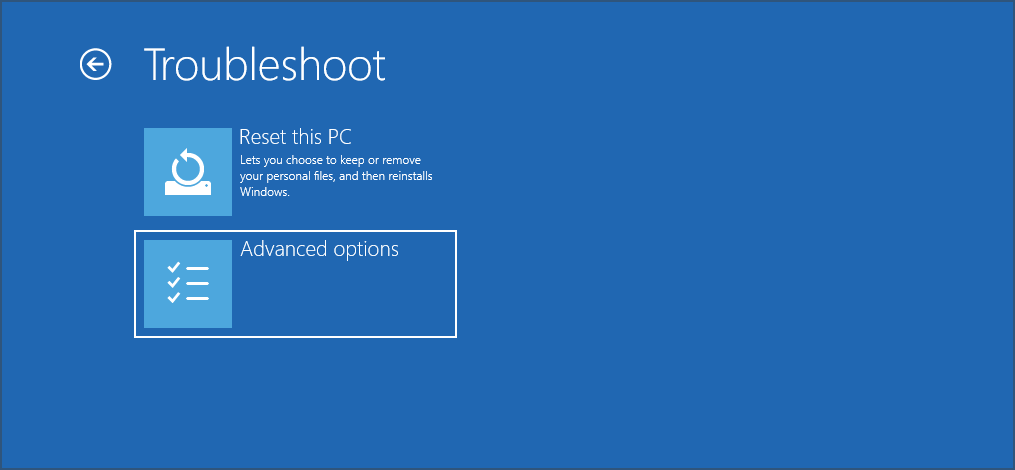
4. Ve a Konfigurace Inicio.
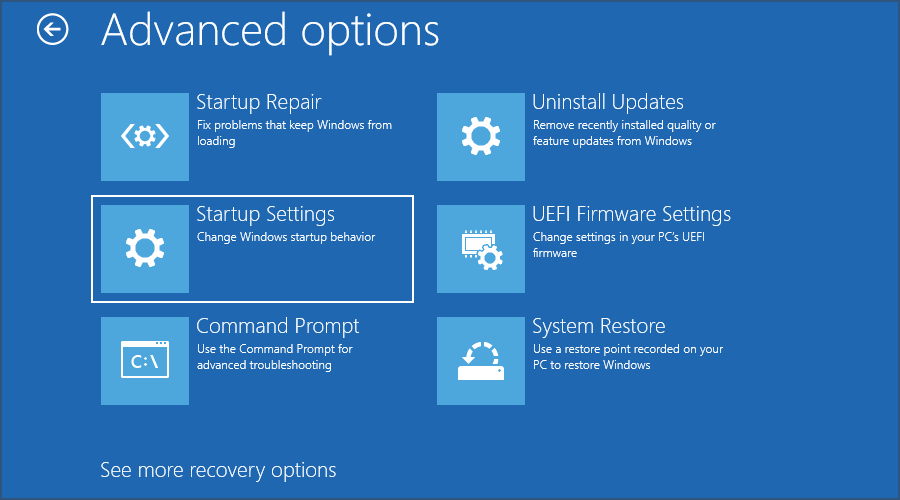
5. Haz clic en el botón Reiniciar.
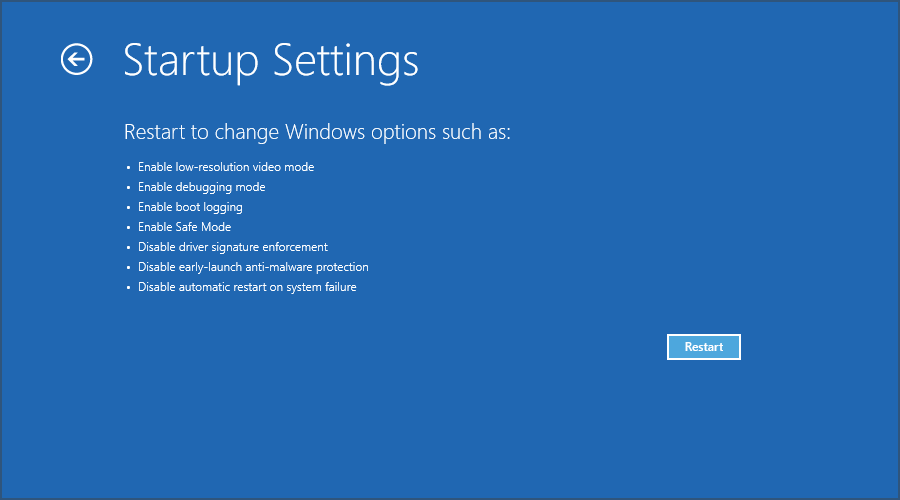
6. Presiona 5 en tu teclado para iniciar el Modo Seguro con Funciones de Red.
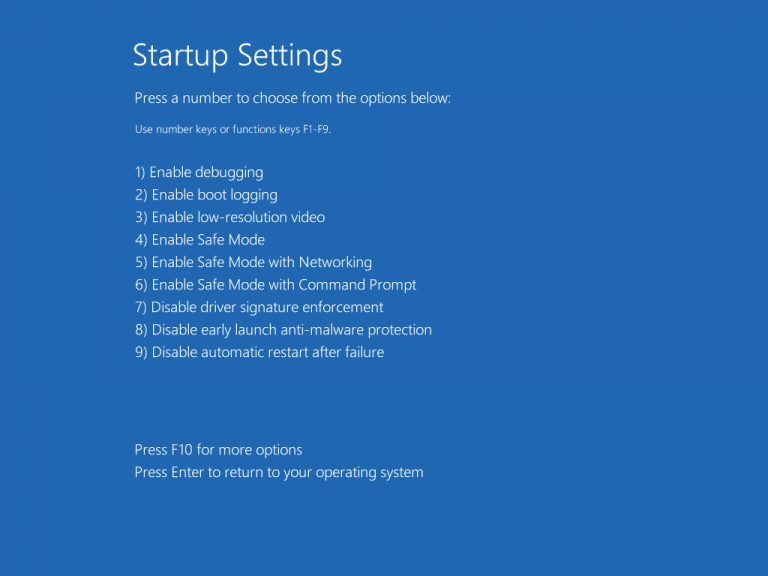
Potřebuješ mít přístup k bezpečnému režimu? V tomto případě se podívejte na novou verzi pro conocer las mejores form de inicial Windows 11 en modo seguro.
3. Ejecute los solucionadores de problemas integrados
- Abra el nabídka Inicio y seleccione Konfigurace .

- Vaya a Řešení problémů en el panel derecho.

- Seleccione Další řešení problémů .

- Ejecute un par de solucionadores de problemas y verifique si lograron solucionar el problema.

Pokud jste v nabídce Spuštění systému Windows 11 nefungovalo, došlo k odstranění chyb s časovými chybami. V tomto případě se jedná o problém, který řeší problém se spuštěním Windows 11 v současné době.
- ExitLag No Funciona: 3 Métodos Para Volver a Conectarte
- 7 Řešení pro chybu 0x80070005 z Microsoft Store
- Řešení: Mi Carpeta de Descargas Žádná odpověď [Windows 10]
- Qué Hacer a Windows 11 No Reconoce el Control de PS4
- Qué Hacer si el Teclado Sigue Escribiendo Automáticamente
- 6 tipů Para Cuando Opera GX No se Abre [o se Abre y se Cierra]
- 6 formas de corregir la instrucción en la memoria referenciada 0x00007ff
- 5 tipů Para Arreglar la Falta de Señal HDMI en tu Dispositivo
- Stažení a instalace Safari ve Windows 11 Fácilmente
- 3 Řešení pro referenční chyby Puntero ve Windows 11
- El Mejor Navegador pro Xbox [Xbox One, Series X]
- Řešení: No Puedo Iniciar Sesión na Xboxu [Windows 10]
4. USA SFC a DISM
- Presione la tecla de Windows + X y seleccione Terminál systému Windows (administrátor) .
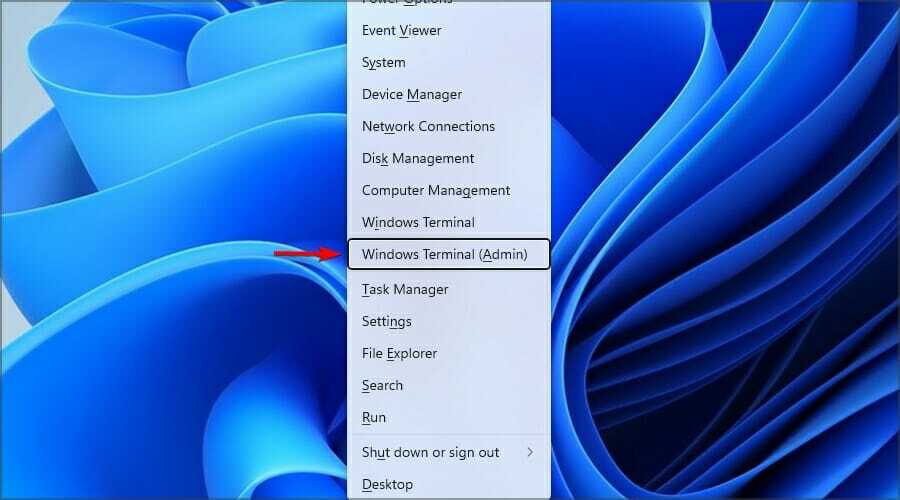
- Ahora ejecuta el siguiente comando:
sfc /scannow
- Espere a que finalice el escaneo, reinicie su PC y compruebe si el problema sigue ahí.
- Tento problém přetrvává, začíná nový terminál a jeho vypuštění jsou následující příkazy:
Dism /Online /Cleanup-Image /CheckHealth
Dism /Online /Cleanup-Image /ScanHealth
Dism /Online /Cleanup-Image /RestoreHealth
5. Odstraňte aktuální problémy
POZNÁMKA
Možná budete muset tento postup zopakovat pro více aktualizací, abyste problém vyřešili.
- Presione la tecla de Windows + R e ingrese appwiz.cpl. Haga klikněte en Přijímač.

- Vaya a Aktualizované instalace.

- Haga double clic en la updateization que desea eliminar.

6. Restabilizátor Windows 11
POZNÁMKA
Este es un processo relativamente simple, pero si eliges ejecutarlo, asegúrate de repaldar todos tus archives importantes.
- Presiona la tecla de Windows + já para abrir Konfigurace.
- Vaya a la sección Systém y seleccione Rekuperace.

- Ahora haga clic en el botón Restabilizační PC.

- Vyberte si opción deseada. En la Mayoría de los casos, es mejor usar Eliminační úkol, ale vzhledem k tomu, že se jedná o hacer a kopii seguridad de sus archivos de antemano.

- Výběr typu reinstalación que desea. Utilizamos la místní reinstalace.

- Potvrďte konfiguraci reinstalace.

- Haga klikněte en Restabilizátor začátek procesu.

- Siga las instrucciones en pantalla para terminarlo.
Prohlédněte si nový článek podrobností o stabilním systému Windows 11 pro získání podrobných pokynů.
¿Qué es el archivo de minivolcado y dónde se puede encontrar?
Una vez que ocurre un bloqueo del sistema, su PC memorizará los eventos que lo causaron y los anotará en un archivo de minivolcado, también conocido como DMP.
Funkce archivu minivolcado je registrována a obsahuje důležité informace, které se týkají diagnostických problémů a problémů s příčinami BSoD.
En cuanto a la ubicación, puede contrar los archivos de minivolcado en el siguiente directory: C: WindowsMinidump
También puede usar el archivo MEMORY.DMP pro diagnostiku, pro všeobecné informace, mnoho a de la cual není zásadní.
¿Cómo puedo cambiar la configuración de fallas de mi sistema?
- Presione la tecla de Windows + R, pište sysdm.cpl y presione Vstupte.

- Vaya a la pestaña Avanzado y haga clic en Konfigurace en la sección Počátek a rekuperace.

- Ahora puede cambiar la configuración según sea necesario. De forma predeterminada, la configuración debería verse como en la siguiente captura de pantalla:

- Volitelné: la única configuración que quizás desee deshabilitar es Reiniciar automaticamente para ver mejor el nombre del código de detención.
Opravte chyby BSoD jako Critical Process Died ve Windows 11, který je komplikovaný, ale je to nový článek, ve kterém je výsledek informativní a logický vyřešený problém.
Para obtener más soluciones, consulte nuestra guía sobre como verificar el archivo de registro de BSoD para ver qué salió mal y qué puede hacer al respekto.
¿Encontraste una solución por tu cuenta and una de las situaciones mencionadas anteriormente? Compártalo con nosotros en la sección de comentarios a continuación.


