- Elegir una herramienta que ofrezca una ověření hardwaru en todos los componentes instalados en su PC no es una tarea fácil, pero tener una descripción de las funciones es claramente útil.
- Debe buscar una herramienta de diagnóstico de placa base para Windows que proporcione útiles herramientas de referencia y probador hardwaru .
- Tener una herramienta de diagnóstico de hardware de computation portátil es aún más importante si tiene informationón důvěrné almacenada, por lo que el software se puede usar como una medida preventiva.

Windows 10 a Windows 11 jsou vytvořeny pro efektivnost, což je snadné pro správu všech aspektů systému.
Debido a que es probable que tocurry errors as BSoD and fallas del system, es kritický monitorovací systém pro všechny aspekty hardwaru.
Jaký je způsob diagnostiky hardwaru?
Informace o diagnostice hardwaru, které lze použít jako medida preventivní a pro řešení problémů s aktuálními problémy.
Systém Windows 10 a 11 má herramentální diagnostiku hardwaru? Aunque of recen una herramienta de diagnóstico de memoria, no ofrece demasiada informationón.
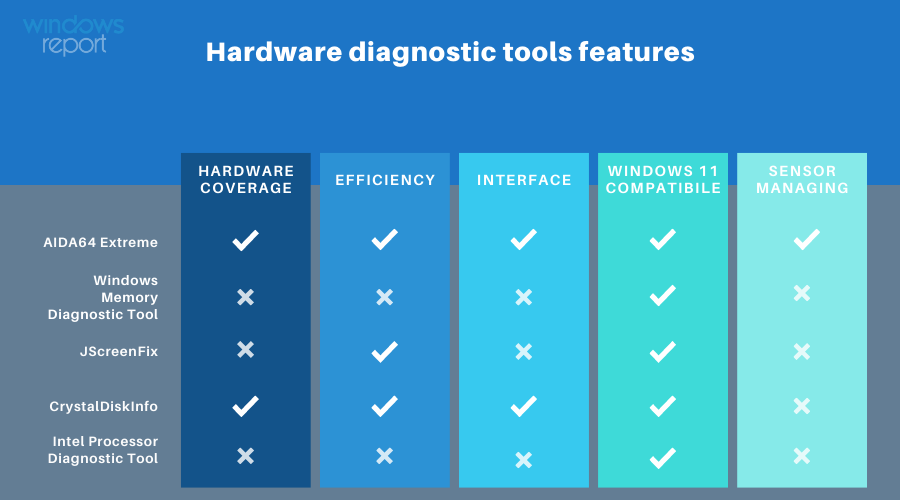
Porovnání s Windows 10, verze aktualizovaného softwaru pro řešení problémů s Windows 11. Vzhledem k tomu, že není k dispozici řada znaků, nebo informace, které lze použít k získání softwaru pro terceros.
Máte nějaký software pro diagnostiku hardwaru?
Obtener informationón updated sobre el estado de su hardware puede mark una grand diferencia con el tiempo. Mejorará la usabilidad y, al mismo time, garanta que su hardware dure mas.
Una herramienta de diagnóstico de hardware le asegura que los diferentes parametros de su sistema están en la zona óptima y, por lo tanto, optimiza la forma en que puede usar su dispositivo.
Diagnostika hardwaru je velmi jednoduchá a systémová:
- Více informací o tom, co je hardware nainstalováno na PC.
- Contiene herramientas de gestión de sensores que le muestran informationón přesné sobre la temperatura y la carga de trabajo en timepo real.
- Současné informace konstanty aktuální s ohledem na virtuální disponibilní.
- Proporciona útiles herramientas de reference para comparar el hardware de su system.
Debeme men todo el software for new list of functional a quial hard mark of hardware, include Lenovo, HP, Acer and inclusive of the IBM service.
Jak zjistit, jaká je diagnostika hardwaru pro Windows 10?
AIDA64 Extreme: Hlavní herramenta monitoru hardwaru

AIDA64 je software monitoru a hardwaru pro Windows 10 pro domácí uživatele, ingenieros corporativos y empresas, y ofrece informationón detallada para mass de 185 000 dispositivos de Hardware.
Tento software používá a ovládá podrobnosti o hardwaru a úkolech, včetně toho, jak je možné hrát a hrát celou hru.
AIDA64 Extreme mide el el rendimiento de su system con varios calculos que lo comparan con precisión con los otros system.
También le permite administrar su negocio de form remota y monitorear cualquier cambio en el software a el hardware. Tenga en cuenta que la prueba de estabilidad of the system AIDA64 using a prueba de estrés of subprocess multiple of 64 bits Para llevar su PC al Limite.
Další, nejnovější adaptéry pro video SSD, diskotéka a OpenCL GPGPU syn části paquete. Pokud jde o akvallos detekce z hlediska přesnosti, les aseguramos que AIDA64 je působivý v kapacitách detekce hardwaru.
Pro více přesných, proporcionárních informací pro podrobné informace o vnitřních partes PC a mnoho dalších informací. Je možné získat štědrou základnu dat o hardwaru, která obsahuje více než 200 000 vstupů.
Vea las principály características que esta herramienta trae a la mesa:
- Má 50 stran informací o licencích k softwaru, instalaci programů a konfigurací systému Windows
- Implementace spojení referenčních bodů 64 bitů
- Přijměte více než 250 různých senzorů pro střední teploty, rychlost ventilátoru a žádné sólo
- Panel personalizado que se adapta perfectamente al diseño de su equipo
- CPU PhotoWorxx Benchmark pro přesný převod velkých barev

AIDA64 Extreme
Esta es una gran herramienta de informationón del sistema que le permite monitorear el rendimiento de su compputadora.
CrystalDiskInfo: Bueno para el diagnóstico de SSD
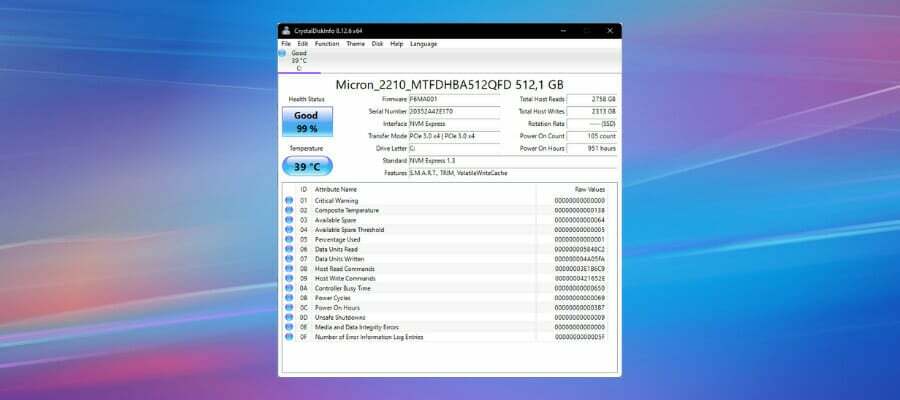
La Mayoría de las computadoras modernas vienen con una unidad de estado sólido (SSD), que tiene sus propias ventajas, pero también se sabe que muere sin dar una advertencia.
Si quieres saber si tu SSD nebo disco duro está en buen stado, la herramienta a utilizar no es or que CrystalDiskInfo. Realizace kompletní analýzy všech datových systémů, včetně jednotných USB, SSD a HDD.
Aún más, tenga en cuenta que calcula el estado de salud general y le brinda detalles sobre las tasas de error, el tiempo de actividad, el tiempo de activación y la temperatura.
Este programa proporciona una interfaz clara que es ideal incluso para los novatos que pueden tener dificultades para encontrar lo que buscan. Decimos tal cosa ya que la temperatura de la PC y el estado de salud general se pueden ver fácilmente en la parte superior.
Al mismo tiempo, la parte inferior de la interfaz muestra una lista completa de toda la inteligente inteligente que está recopilando el programa.
Lo que encontramos extremadamente util es que puede configurar CrystalDiskInfo para que le envíe alertas se identifica algún type de problema en uno de los system que se están monitoreando. Depende de použité elegir entre Alertas de sonido nebo Alertas de correo.
Además, no dude en ajustar la frecuencia con la que la herramienta updateda sus datos o cuánto tiempo espera para abrirse después del inicio.
Además, tenga en cuenta que el programa tiene un hermano llamado CrystalDiskMark que también puede usar para medir qué tan rápido pueden leer y escribir sus unidades de datos.
Vea las principály características que esta herramienta trae a la mesa:
- Interfaz sencilla, con temperatura, estado de salud a informón inteligente mostrada
- Función de detección automática que se puede activar nebo desactivar fácilmente
- Ideální doplněk k monitoru pro diskotéku unidad
- Proporciona una calificación de salud basada en el estado inteligente de su unidad
- Kompletament libre de usar por cualquier persona
⇒ Obtener CrystalDiskInfo

Todos los componentes de su compputadora, los processadores son los que tienen menos probabilidades de causar problemas. Sin embargo, no duran para siempre, aunque los problemas suelen ser el resultado de una sobrecarga eléctrica o un sobrecalentamiento.
Claramente, puede usar una de las mejores almohadillas de enfriamiento para computadoras portátiles y, afortunadamente, la herramienta de diagnóstico del procesador Intel puede ayudarlo a solucionar todos los problemas causados por processadores defektuosos. Co funguje?
El programa realiza varias pruebas de estrés en el procesador, verifikuje la eficiencia operativa del procesador a verifica la identificación de la marca.
Esta herramienta luego muestra los resultados de la prueba. Si alguno de ellos no cumple con los estándares de eficiencia, mostrará el problema y recomendará un nuevo procesador.
Aún más, no dude en configurarlo accediendo a Herramentas > Konfigurace > Editace. Inmediatamente recibirá una nota sobre el efecto de cambiar los parametros de Intel PDT de la configuración predeterminada.
También queremos compartir un consejo útil con usted. Puede obtener más detailes sobre como usar la utilidad haciendo clic en Acerca de > Ayuda para ver el archivo de documentación de ayuda.
Herramienta je ke stažení z webu Intel. Sin embargo, asegúrese de cargargar la version correcta para su maquina, 32 or 64 bits.
Vea las principály características que esta herramienta trae a la mesa:
- Ověření funkčnosti všech jader procesorů Intel
- Prueba características específicas del procesador
- Patří sem identifikace března.
- Verifica la frecuencia de Operationón del Procesador
- Le permite guardar los archivos de resultados de la prueba después de la prueba
⇒ Získání Herramienta diagnostického procesoru Intel
JScreenFix: Nejvýznamnější problémy s LCD

Si nota algunos puntos en su pantalla que no son causados por polvo o manchas, entonces su pantalla puede tener algunos píxeles atascados que pueden ser muy molestos.
Un pixel atascado es un punto llamativo de color que no cambia cuando cambian los pixeles vecinos. Dichos pixeles se vuelven muy notorios cuando la pantalla se vuelve negra.
Si los pixeles atascados no son el resultado de defektos en la pantalla, JScreenFix puede solucionar el problema. Program usa HTML5 a JavaScript directamente en su navegador web, or lo que no hay over the deba installar.
Todo lo contrario, simplemente inícielo utilizando el enlace a continuación y tenga en cuenta que funciona lavando el área afectada con cientos de colores diferentes cada minuto. De esta manera, se tarda solo unos minutos en despegar los pixeles.
Además de que tiene in a interfaz intuitiv and is much facily of usar, the web application is apta tanto for pantally LCD como OLED.
Souhlasíte se seznamem s kompatibilitou s různými platformami (Windows 10, iOS a Mac) a claramente ha encontrado la solución de software más efectiva disponible para reparar pixeles defektuosos con facilidad.
Vea las principály características que esta herramienta trae a la mesa:
- Interfaz fácil de usar, limpia y nítida
- Opravte pixely atascados en 10 minut
- Algoritmo de corrección de pixeles que se ha aplicado and mass de cuatro millones de pantallas
- proporcionado de forma gratuita
- Más del 60% de tasa de éxito
⇒ Obtener JScreenFix
Jaké jsou hardwarové chyby ve Windows 11?
- Haga clic en el botón Inicio y seleccione Konfigurace.

- A continuación, haga clic en Soukromí a zabezpečení en el panel izquierdo y seleccione Diagnostika a komentáře en el derecho.
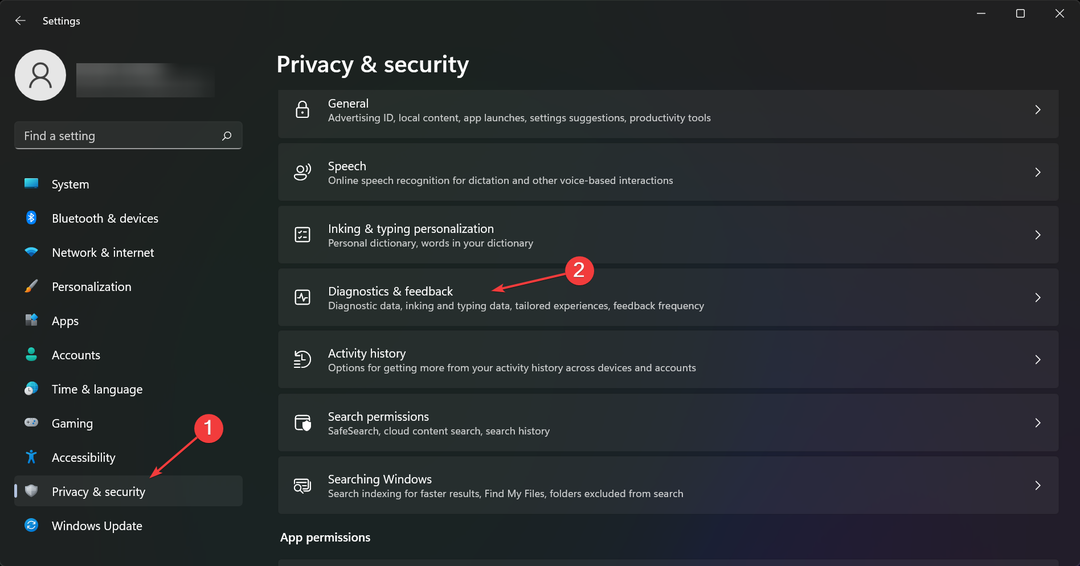
- Ahora, encienda el Visor de datos de diagnósticoy haga clic en el botón Abrir Visor de datos de diagnóstico.

- De manera predeterminada, no tiene instalado el Visor de datos de diagnóstico, por lo que será redirigido a la applicación Microsoft Store, donde deberá hacer clic en el botón Obtener ke stažení a instalaci aplikace.

- Después de instalar la applicación, ábrala y, si hace clic en la pestaña Informuje o problémech, verá todos los informuje o problémech s hardwarem recientes con información detallada.

Neaktualizuje se s posledním operačním systémem, který bude pokračovat ve verzi, která bude rozšířena na Windows 10.
- ExitLag No Funciona: 3 Métodos Para Volver a Conectarte
- 7 Řešení pro chybu 0x80070005 z Microsoft Store
- Řešení: Mi Carpeta de Descargas Žádná odpověď [Windows 10]
- Qué Hacer a Windows 11 No Reconoce el Control de PS4
- Qué Hacer si el Teclado Sigue Escribiendo Automáticamente
- 6 tipů Para Cuando Opera GX No se Abre [o se Abre y se Cierra]
- 6 formas de corregir la instrucción en la memoria referenciada 0x00007ff
- 5 tipů Para Arreglar la Falta de Señal HDMI en tu Dispositivo
- Stažení a instalace Safari ve Windows 11 Fácilmente
- 3 Řešení pro referenční chyby Puntero ve Windows 11
- El Mejor Navegador pro Xbox [Xbox One, Series X]
- Řešení: No Puedo Iniciar Sesión na Xboxu [Windows 10]
Jaké jsou hardwarové chyby ve Windows 10?
- Haga clic en el botón Inicio y seleccione Konfigurace.

- Elige Soukromí.

- Ahora, výběr Diagnostika a komentáře desde la izquierda, aktivní la opción Ver datos dediagnostika y haga clic en el botón Abrir visor de datos de diagnóstico .
- Předurčená forma, aplikace bez instalace, z důvodu nového rozšíření v obchodě Microsoft Store, klikněte na tlačítko Obtener pro stažení a instalaci.

- Una vez finalizado el processo, abra la applicación y haga clic en la pestaña Informuje o programu de la izquierda para ver una situación detallada de todos los últimos problemas de hardware y software.
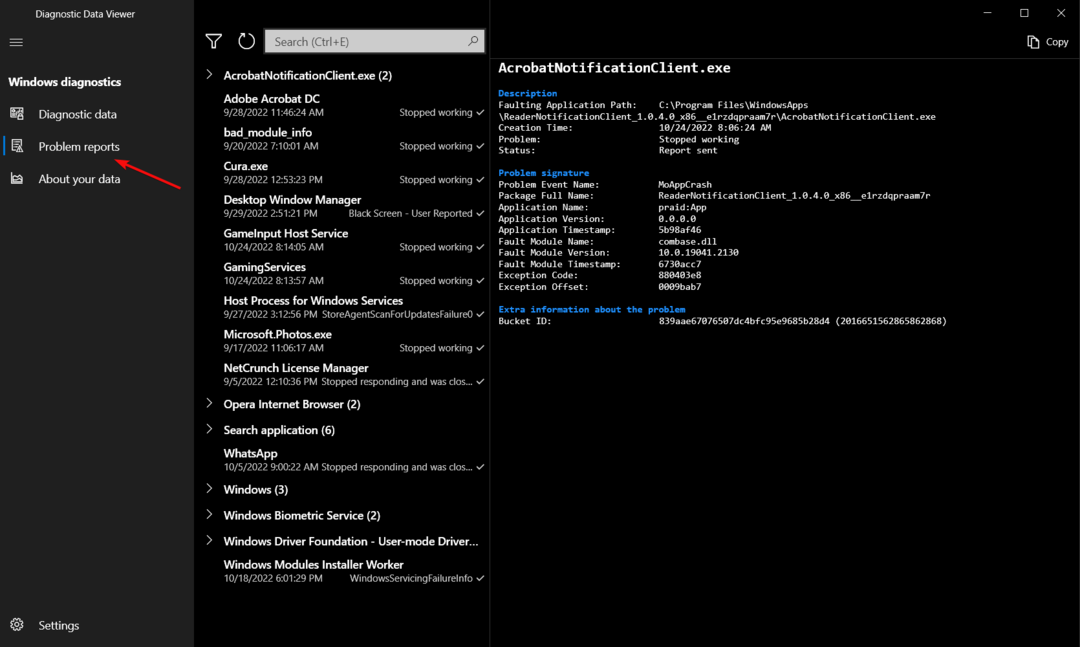
Co používáme herramenta de diagnostika paměti?
- Presione las teclas Vyhrát + R para abrir el cuadro de diálogo Ejekutar .
- Escriba mdsched.exe y presione Entrar para ejecutarlo.

- Elija reiniciar la computadora y verificar si hay problemas o verificar si hay problemas la próxima vez que reinicie la computadora.

También conocida jako mdsched.exe, diagnostika paměti systému Windows Vyčerpávající paměť počítače pro detektory chyb adecuado.
Para ser más precisos, prueba la memoria en busca de defektos y muestra los resultados para que pueda tomar medidas.
Ten en cuenta que en este punto no se requiere ninguna intervención por tu parte ya que la verificación es completamente automática. En cuanto a los conjuntos de prueba de memoria reales, continuarán repitiéndose hasta que se apague la PC.
La herramienta de diagnóstico de memoria ejecutará pruebas en su máquina y le notificará cualquier problema con el módulo de memoria.
También tenemos una guía sobre coo reparar la Herramienta de diagnóstico de memoria si no arroja ningún resultado .
Jak je diagnostikován hardware?
No podemos generalizar demasiado esta idea, ya que no todas las herramientas de diagnóstico de hardware están hechas de la misma manera. Nuestra investigación ha sugerido que, a lo largo del titempo, los piratas informáticos and other terceros han use el disfraz de una herramenta de diagnóstico para incluir malware and bloatware.
To znamená, že toto rozhodnutí bylo přijato s ohledem na instalaci a žádnou instalaci softwaru, který se zpracovává odděleně.
Zjednodušený proces, který se doporučuje stáhnout z oficiálních fuentes oficiales.
Existe una buena posibilidad de que el problema con su compputadora moře un hardware vaduoso y existe una herramienta que puede usar para solucionar el problema en el menor čas posible.
Conocer estos programas de diagnóstico puede ahorrarle tiempo y el costo de contratar a un experto.
Hay muchas herramientas de diagnóstico que puede usar para solucionar problemas de hardware y, dado que no pudimos cubrirlas todas en un solo lote, esperamos que encuentre útiles las herramientas anteriores.
Puede markary esta page like favorita, ya es posible que deba volver and visitarla si se encuentra con el mismo problema o con uno diferente el el futuro.
Pro získání dalších informací, tambien puede leer noestra guía con 7 forem of diagnóstics of the hardwar complets en Windows 10.
Si tiene otras preguntas o sugerencias, no dude en dejarlas en la sección de comentarios a continuación.


