- Bez funkce Bluetooth ve Windows 10, bez připojení k perifériím.
- Si eso sucede solo para un dispositivo en zvláště, es posible que desee reinstalarlo y emparejarlo nuevamente.
- Aktualizace ovládání Bluetooth je mimořádná účinná řešení a také nové možnosti pro automatické ovládání.

Velmi dobrý systém Windows 10 způsobuje velké problémy s používáním. Coo se informó, uno de estos problemas is el problema con los dispositivos Bluetooth. Algunos problemas son tan graves como que Bluetooth není k dispozici ve Windows 10.
Ahora, Windows 10 parece no reconocer ciertos accesorios Bluetooth. Este problema puede ser frustrante ya que lo priva de la facilidad de usar dispositivos inalámbricos.
Nefunguje vám Bluetooth ve Windows 10?
Bez funkce Bluetooth ve Windows 10 (kód chyby 43), podřízených a zastaralých ovládacích prvcích, a moře a v počítači psaného nebo portátového. Una forma rápida de solucionar este problema es aktualizace los controladores.
El problema también puede deberse a puertos defektuosos u dalších problémů as técnicos con su PC. Independientemente de la causa, hemos proporcionado la solución en esta guía.
Nemáte Bluetooth připojení k mému PC?
Si není možné používat Bluetooth a Windows, es posible que no esté siguiendo cuidadosamente las instrucciones de emparejamiento. Además, estos tipos de dispositivos a veces pueden ser difíciles de emparejar, así que asegúrese de leer las instrucciones.
Antes de comenzar, asegúrese de presionar el botón de emparejamiento y de que el dispositivo esté en modo de emparejamiento. Bluetooth není k dispozici na PC si no lo hace.
Además, noestros lectores informaron tener problemas de Bluetooth a různých dispozitivů, jako jsou následující:
- Bluetooth ve Windows 10 Bootcamp nefunguje: verificar las opciones de ahorro de energía funcionará en este caso.
- Bluetooth nefunguje a počítačový port Dell se systémem Windows 10: uživatelé společnosti Dell nemají žádné výjimky a potíže s Bluetooth, ale také ovládání, které je deaktivováno a vyžaduje asistenci.
- Bluetooth nefunguje ve Windows 10 Lenovo: al reinstalar su dispositivo Bluetooth como se muestra and continuación, under solution.
- Bluetooth nefunguje s portem počítače HP se systémem Windows 10: en algunos casos, no hay problema con el controlador en sí, sino con los archivos del sistema. Por lo tanto, le recomendamos que consulte co reparar archivos dañados.
Puede haber razones adicionales por las que se produkovat un error al establecer una conexión con Bluetooth, pero con suerte, esta guía lo ayudará a solution is problema.
Jak funguje Bluetooth ve Windows 10?
- Nefunguje vám Bluetooth ve Windows 10?
- Nemáte Bluetooth připojení k mému PC?
- Jak funguje Bluetooth ve Windows 10?
- 1. Vuelva a instalace dispozitivního Bluetooth
- 2. Aktualizujte si ovládání
1. Vuelva a instalace dispozitivního Bluetooth
1. Ve a Buscar, popsat správce depozitáře y ábrelo.
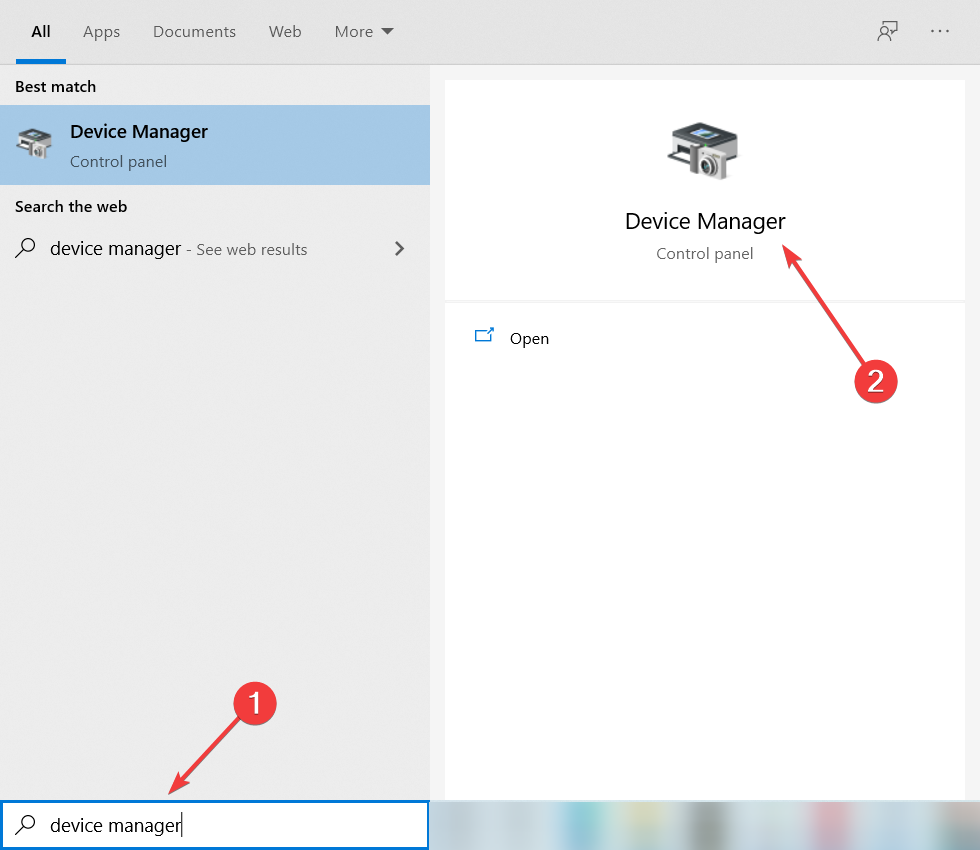
2. Haz double clic en la opción Bluetoothjako expandirla.
3. Klikněte na tlačítko derecho en cualquier controlador ahí y selecciona Odinstalovat dispozitiv.
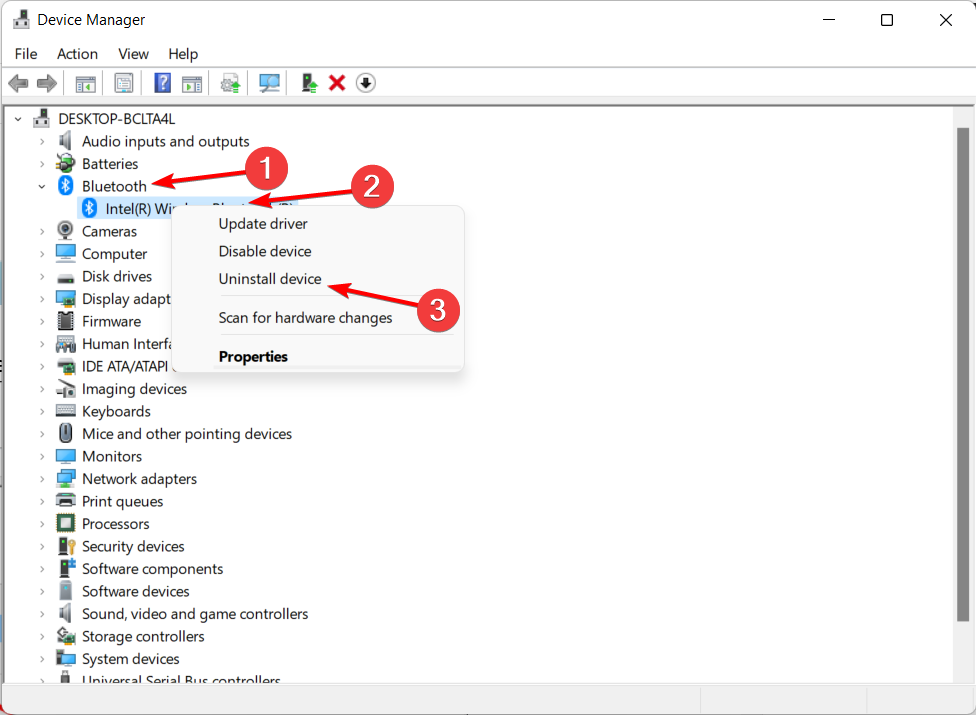
4. Ahora, marca la opción Intentar eliminar el controlador je dispositivo.
5. Haz clic en el botón Odinstalovat pro potvrzení akce.
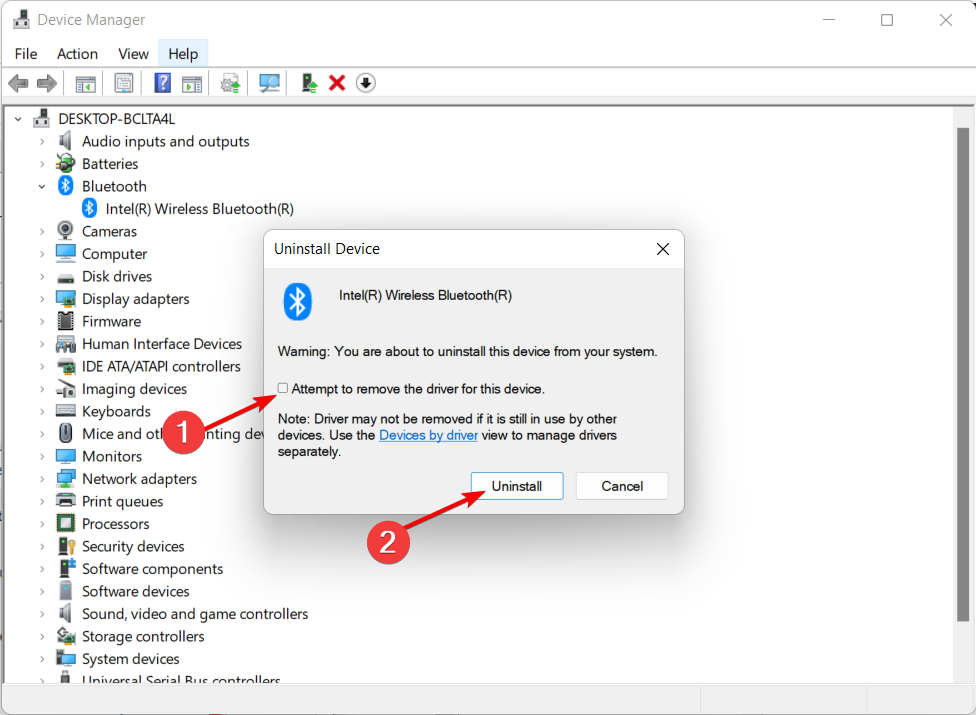
6. Finalmente, reiniciation to PC. Ovládací panel se přeinstaloval automaticky, došlo k chybě ovládání Bluetooth.
Pokud Bluetooth nefunguje v notebooku HP, Dell, Lenovo nebo Asus Windows 10, pravděpodobně bude nutné odinstalovat a přeinstalovat ovladač pro novou funkci.
Puedes hacer esto fácilmente usando el Administrador de Dispositivos. Jednoduchá navigace a sección designed and los dispositivos de Bluetooth and Elia sus controladores.
Bez embarga, Windows bez přeinstalace a automatického ovládání, jsou dostupné na webových stránkách výrobce pro stažení nové verze.
2. Aktualizujte si ovládání
- Vaya al Administrator de dispositivos y haga doble clic en la opción Bluetooth.
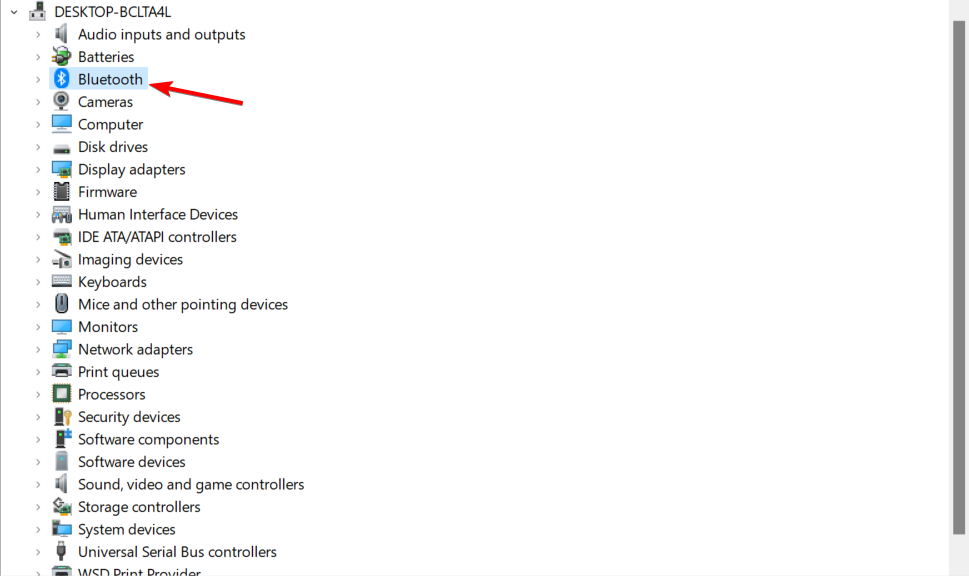
- Haga clic derecho en su controlador a seleccione Aktualizujte ovladač.
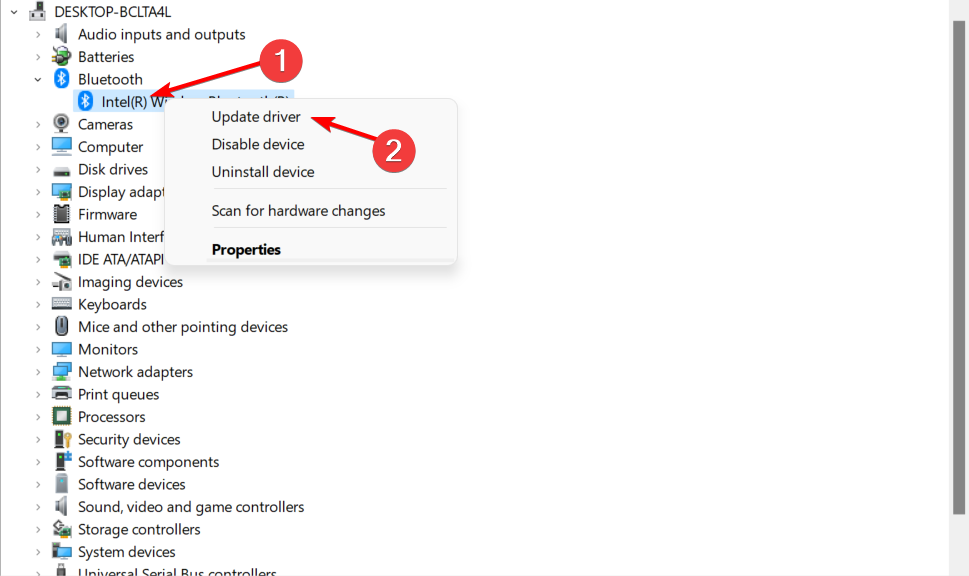
- Elija la opción Buscar controladores automáticamente.

- Vše, co potřebujete, je kompletní a instalace dostupných aktualizací.
Další řešení pro záměrné rozhraní Bluetooth nefunguje a problém s Windows se spouští přeinstalací a ovladačem je aktuální. El updated incorporado de Windows lo ayudará a detectar cualquier aktualizování disponible para el controlador para la instalación.
Además, puede začleněný do ID výrobce Bluetooth na oficiálním webu ke stažení a instalaci ovladače.
Alternativa, en lugar del processo estresante y, a veces, confuso de los los controladores manualmente, doporučené použití software profesionální que realice un analisis en hloubka a stažení los controladores más adecuados pro su PC con solo unos pocos kliknutí.
Tento software se stará o opravy automatických řídicích jednotek, které jsou garantovány pro PC, které fungují jako hlavní funkce.
Recomendamos usar un updated de controladores especializado porque es liviano y fácil de usar. Je kompatibilní s počítačem se systémem Windows a Windows 7.
Algunos de los errores más comunes de Windows son el resultado de controladores viejos or incompatibles. La falta de un sistema Actualizado puede conducir a retrasos, errores de sistema o incluso a la Pantalla Azul de la Muerte.
Pro evitar is tipo de problemas, puedes usar una herramienta automática que encontrará, descargará a nainstalována verze adecuada del controlador a počítač s Windows, se solo unos cuantos kliknutí. Jak se říká:
- Stáhněte si a nainstalujte DriverFix.
- Abre la applicación.
- Program DriverFix zjišťuje todos lo controladores defektuosos.
- El software ahora te mostrará todos los controladores que tienen problemas y tú solo necesitas seleccionar aquellos que quieres arreglar.
- Espera a que DriverFix stáhněte a nainstalujte nové ovladače.
- Reinicia tu PC para que los cambios hagan efecto.

DriverFix
Los controladores ya no te daran problemas to downloads and usas is undereroso software.
Stahování odpovědnosti: Bezplatná verze tohoto programu není realizována.
3. Ověřená služba Bluetooth funguje
- Presione la tecla Okna + S y escriba services.msc. Výběr možností Servicios.
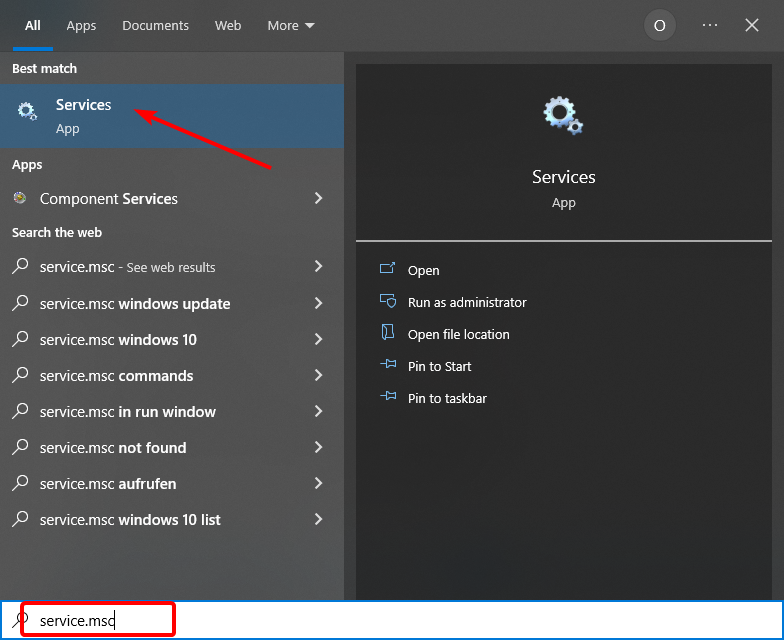
- Busque el Servisní služba Bluetooth y haga clic con el botón derecho en él.
- Si el servicio no está habilitado, seleccione la opción Iniciar.

- Si está habilitado, haz clic derecho y selecciona Reiniciar.

- Espere a que finalice el proceso y luego reinicie su computadora. Řešení problémů s Bluetooth nefunguje ve Windows 10 s aktualizací.
4. Vyhoďte řešení problémů
- Presione la tecla Okna + já para abrir la applicación Konfigurace.
- Výběr možností Aktualizace a zabezpečení.

- Haga klikněte en Řešení problémů en el panel izquierdo.
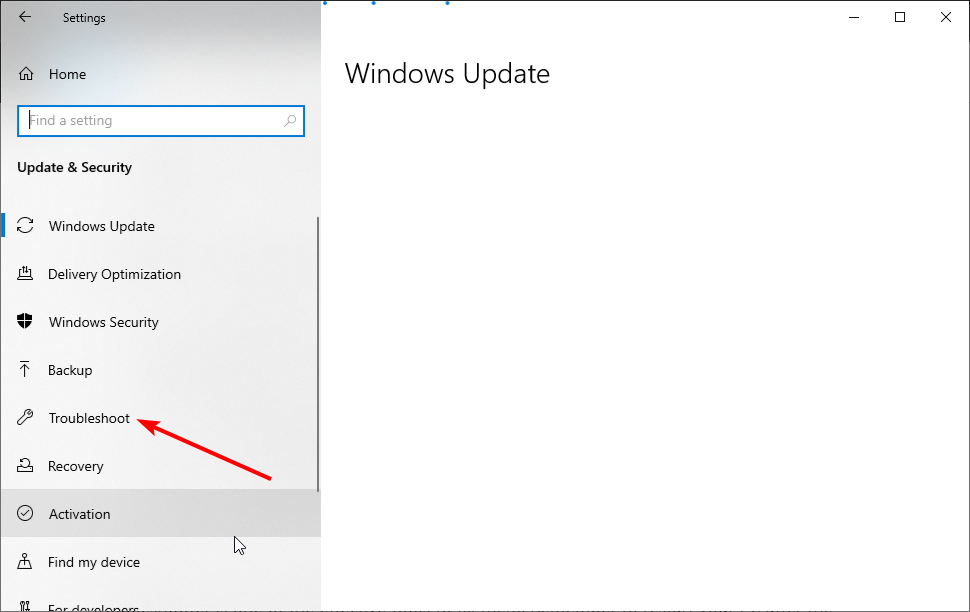
- Výběr možností Solucionadores de problemas adicionales.

- Ahora, elige Bluetooth.

- Finalmente, haga clic en el botón Ejecutar el solucionador de problemas.
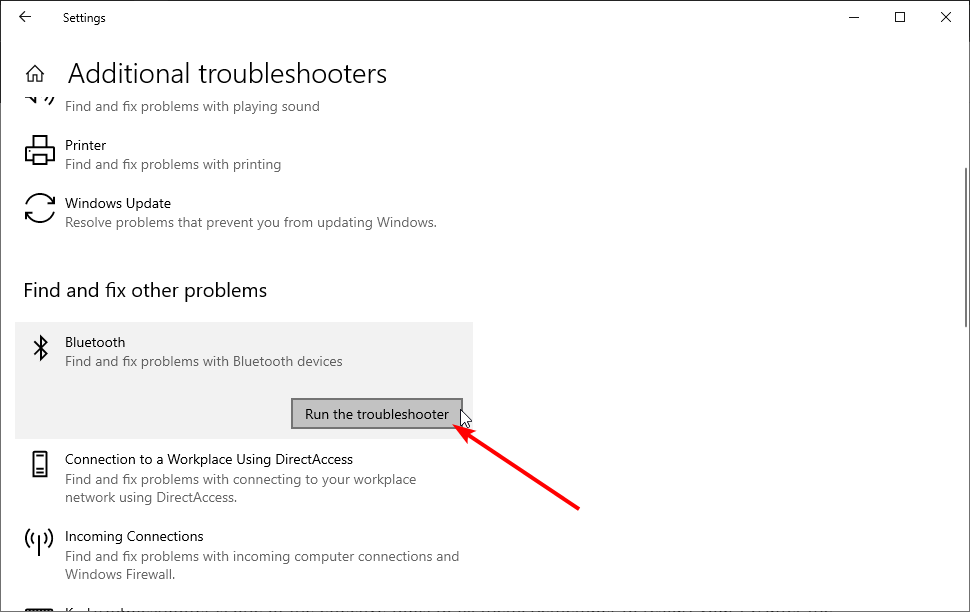
- Siga las instrucciones en pantalla pro completar el proceso y reiniciar su compputadora. Problém s Bluetooth, který funguje, je vyřešen.
S Bluetooth a dalšími připojeními jako WiFi nefungující v systému Windows 10, řešení problémů, které jsou integrovány a které jsou součástí herramientních prací pro řešení. Recuerde reiniciar su PC después de que se complete el processo de solución de problemas.
5. Cambiar las opciones de ahorro de energía
- Abra administrador de dispositivos, luego expanda la sección Bluetooth y haga doble clic en el controlador.

- Cuando se abra la ventana Propiedades, vaya a Administración de energía y desmarque Permitir que la computadora apague je dispositivo para ahorrar energía. Finalmente, haga clic en Přijímač.
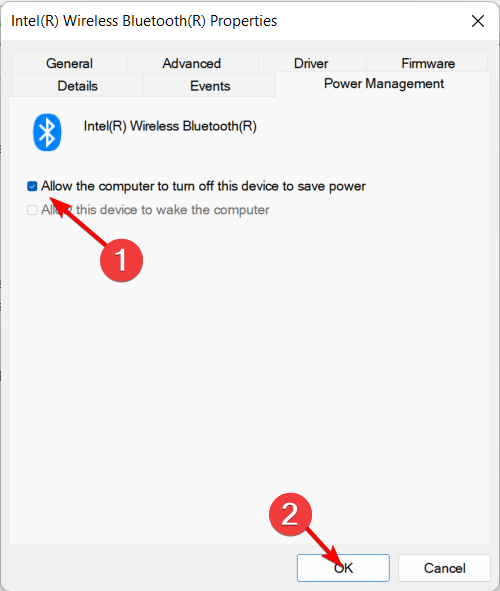
Pokud není k dispozici žádný vztah, konfigurace rychlého napájení je vypnutá a má Bluetooth.
A veces, no puede encontrar sus planes de energía cuando más los necesita. En ese caso, le recomendamos que ejecute la solution de problemas y vuelva a intentarlo.
Los usuarios que informaron los siguientes errores podobné también podrán corregirlos con las soluciones anteriores:
- Bluetooth není k dispozici ve Windows 10: si Windows 10 kostky jsou Bluetooth no je k dispozici a je dispozitivní, je pravděpodobné, že došlo k chybě. Utilice ese mensaje de error Para Investigar más a fondo el problema.
- Bez připojení Bluetooth k systému Windows 10: Problémy s připojením Bluetooth se vyskytly s problémy s připojením Bluetooth.
- Bluetooth není kompatibilní s Windows 10: Chyba konkrétního systému, který hacer Bluetooth ztratil v kompletním systému Windows 10.
- Bluetooth no detecta dispositivos ve Windows 10: aunque todo se ve bien, es posible que el servicio Bluetooth ni siquiera pueda detectar otros dispositivos.
Nemáte Bluetooth a není k dispozici správce?
Bez přístupu k dispozitivu Bluetooth a správci dispozitivů, je možné, že je ovládání zastaralé nebo vadné. Puede solucionar esto rápidamente Actualizando nebo reinstallando su controlador, como se muestra en esta guía.
Otra causa conocida del problema es una PC zastaralé. Actualizar su su operativo debería ayudar a restaurant la normalidad aquí.
Eso es todo. Esperamos que al mens una de estas soluciones le haya ayudado a resolver al problem de Bluetooth en Windows 10.
Aktualizace a poslední verze systému operativního systému, příprava na oddělenou verzijak je možné opravit Bluetooth ve Windows 11.
Mientras soluciona este problema, es posible que también le interese nuestra guía sobre qué hacer sus auriculares Bluetooth no funcionan en Windows 11.
Si tiene alguna pregunta o sugerencia, háganoslo saber en los comentarios a continuación.


