- K dispozici je přístup k mikrofonu ve Windows 11, lze nastavit různé možnosti a konfiguraci soukromí.
- Otra forma de realizar esto es ajustar la configuración del dispositivo de entrada de sonido en consecuencia.
- Bez mikrofonu funguje, je ověřeno, že je habilitační a je správcem dispozitivu.

Potřebujete mikrofon pro přehrávání audio nebo video na počítači. Sin embargo, existen alguns problems as in the user uno, por lo que Windows and staring restringir el access and Los dispositivos de grabación de audio.
Cuando las aplicaciones o los dispositivos de audio no pueden usar el micrófono, puede pensar que el micrófono no funciona. Sin embargo, es posible que deba habilitarlo haciendo algunos cambios en su PC.
La guía de hoy le mostrará coo habilitar un micrófono en Windows 11 pro získání přístupu sin restricciones a él en sus aplicaciones.
¿Por qué no puedo habilitar mi microfono?
Počty faktorů, které je třeba vzít v úvahu, nejsou k dispozici pro použití mikrofonu pro přenosný počítač ve Windows 11. A continuación se presentan algunos de los más destacados:
- Micrófono deshabilitado en el Administrador de dispositivos: Si no puedes configurar o habilitar tu micrófono de diadema en Windows 11, puede ser porque está deshabilitado en el Administrador de dispositivos. Esto a veces pasa con dispositivos nuevos.
- Chybná konfigurace soukromí: En algunos casos, si no has dado acceso a tu microfono, no podrás encender el microfono en tus aplicaciones. Aquí lo que necesitas es cambiar la configuración de privacidad.
Co habilitato mi microfono ve Windows 11?
1. Cambiar la configuración de privacidad
- Haga clic en el botón Inicio y seleccione Konfigurace en el menu.
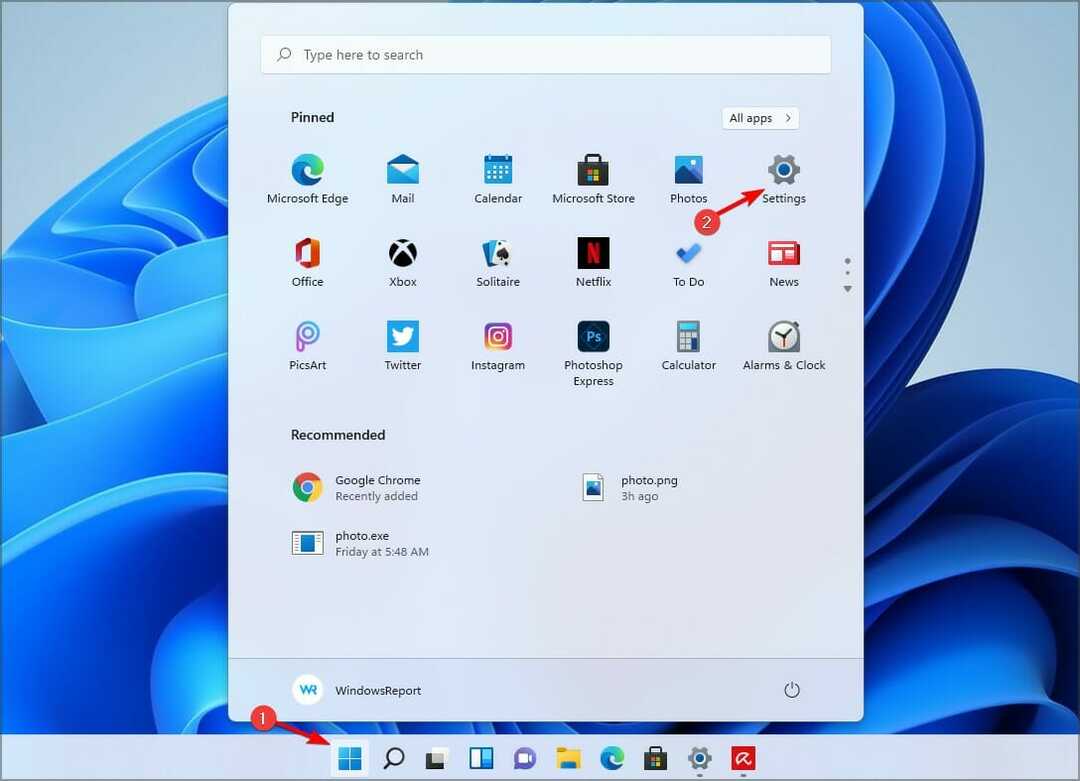
- Seleccione Soukromí a zabezpečení en el panel izquierdo. En el panel derecho, selectcione Mikrofono.

- Asegúrese de que el acceso al microfono esté habilitado.
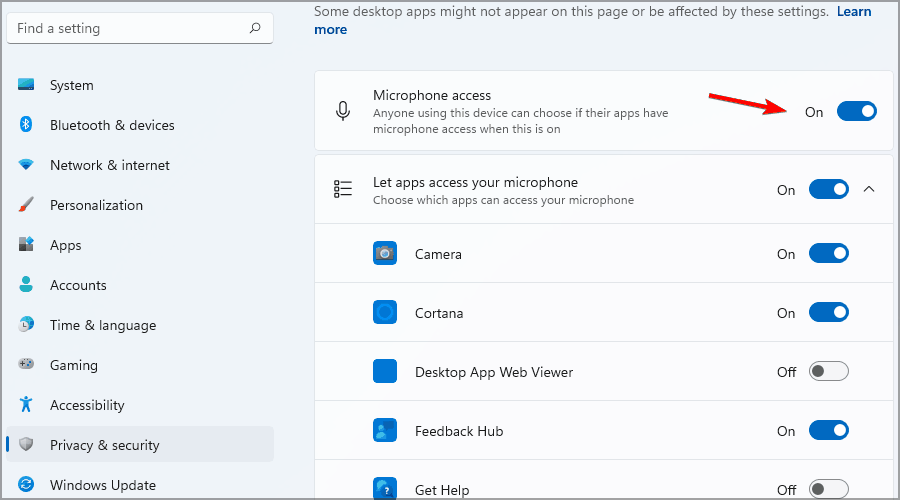
Základní nastavení pro přístup k mikrofonu a nastavení ochrany osobních údajů pro přístup k mikrofonu ve Windows 11. Esto lo hará accessible en otras aplicaciones.
2. Cambiar la configuración de sonido
- Haga clic en el botón Inicio.

- Seleccione Konfigurace de la lista de aplicaciones.

- En el panel izquierdo, asegúrese de que el Systém esté seleccionado en el panel derecho y seleccione Sonido.

- Seleccione su micrófono en la sección Entrada.
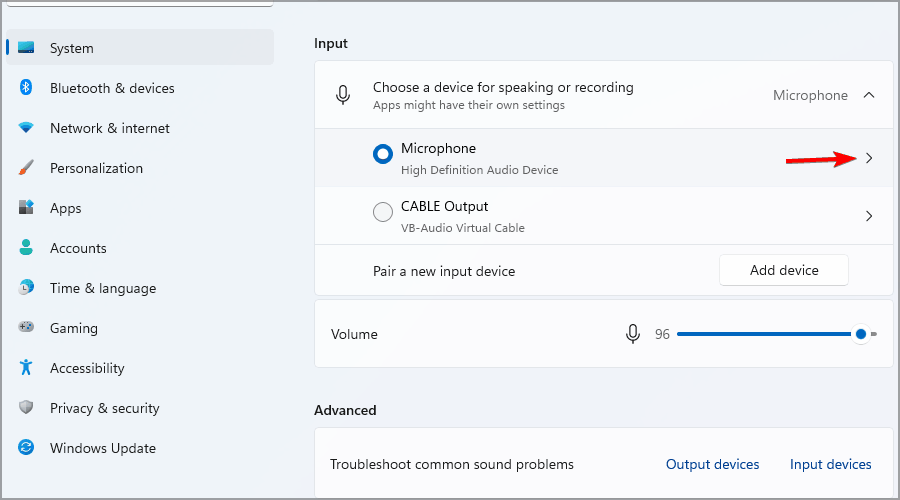
- Ahora haga clic en el botón Permitir en la sección Zvuk para habilitar su microfono.
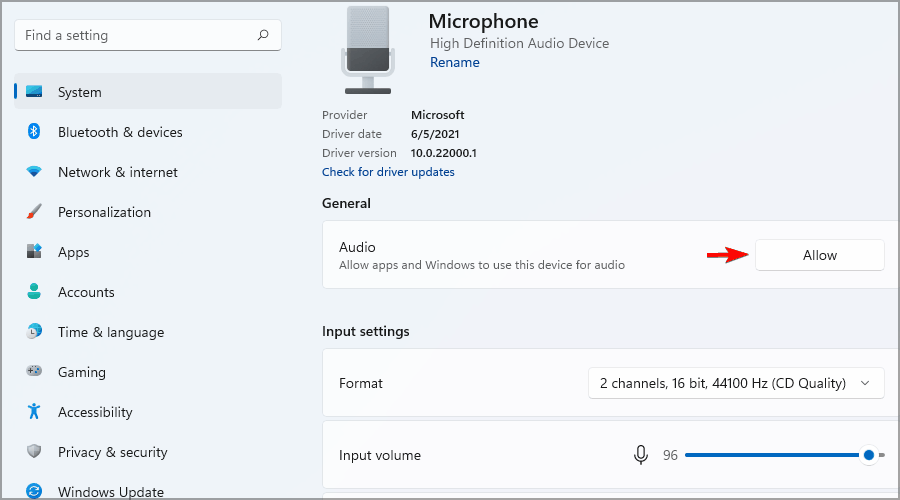
Tenga en cuenta que si deshabilita su micrófono desde esta sección, esta es la única forma de habilitarlo correctamente una vez más.
- ExitLag No Funciona: 3 Métodos Para Volver a Conectarte
- 7 Řešení pro chybu 0x80070005 z Microsoft Store
- Řešení: Mi Carpeta de Descargas Žádná odpověď [Windows 10]
- Qué Hacer a Windows 11 No Reconoce el Control de PS4
- Qué Hacer si el Teclado Sigue Escribiendo Automáticamente
- 6 tipů Para Cuando Opera GX No se Abre [o se Abre y se Cierra]
- 6 formas de corregir la instrucción en la memoria referenciada 0x00007ff
- 5 tipů Para Arreglar la Falta de Señal HDMI en tu Dispositivo
- Stažení a instalace Safari ve Windows 11 Fácilmente
- 3 Řešení pro referenční chyby Puntero ve Windows 11
- El Mejor Navegador pro Xbox [Xbox One, Series X]
- Řešení: No Puedo Iniciar Sesión na Xboxu [Windows 10]
3. Usar el Administrador de dispositivos
- Presione Okna + X y elija Administrator de dispositivos de la lista.
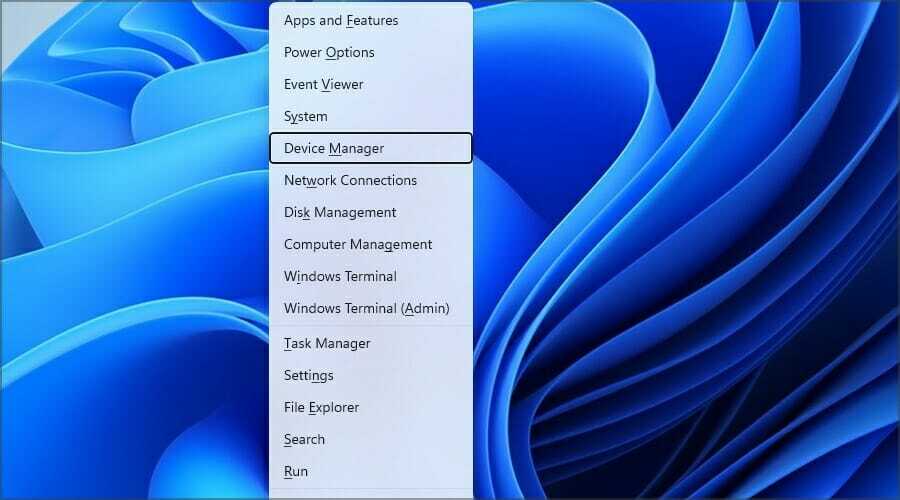
- Rozšíření o sección Zvukové vstupy a salidas. Localice su micrófono deshabilitado, haga clic con el botón derecho y elija Habilitační dispozitiv en el menu.

Používá administrátora k dispozici a má různé typy nastavení pro mikrofon na Windows 11, pro závislé na konfiguraci, bez siempre funciona.
Deshabilitar el microfono en Windows 11, siga los mismos pasos, pero elija Deshabilir dispositivo en lugar de Habilitar.
Mientras esté en el Administrador de dispositivos, le recomendamos que aktuálněice sus controladores. Pokud je potřeba opravit hardware funkční. Pokud se jedná o aplikace pro všechny ovládací prvky, jejich nástroje jsou speciálním softwarem jako DriverFix.

DriverFix
Elija la forma má aktuální verzi s ovládacími prvky a softwarem DriverFix.
Eso es todo por esta guía. Pro lidi, kteří mají problémy s mikrofonem, je tento problém ověřován na počítači zjištěném na mikrofonu, který používá různé řešení pro můj mikrofon Discord ve verzi systému Windows 11.
Máte problém s tím, že jste vstoupili?
Háganos šavle en la sección de comentarios.


