Ve Windows existují dva typy účtů. Jedním z nich je uživatelský účet a druhým účet správce. Účet správce má plný přístup ke správě dalších uživatelských účtů a instalaci softwarových a hardwarových ovladačů atd. Ale když jste se přihlásili jako uživatel, možná budete potřebovat přístup správce k instalaci softwarových nebo hardwarových ovladačů nebo ke spuštění nějaké aplikace pro provedení konkrétního úkolu. Možná budete muset aplikaci otevřít pomocí příkazu „Spustit jako správce“. Tento článek vám ukáže, jak mnoha způsoby spustit aplikaci jako správce.
Pokaždé, když se pokusíte spustit program pomocí příkazu „spustit jako správce“, zobrazí se výzva k ovládání uživatelských účtů. Program se spustí až po zadání hesla správce (PIN). Výzva UAC je uvedena níže.

Metoda: Jak otevřít aplikaci v režimu správce z nabídky Start
V nabídce Start přejděte na zástupce aplikace.
lis CTRL + SHIFT a Klepněte na spolu.
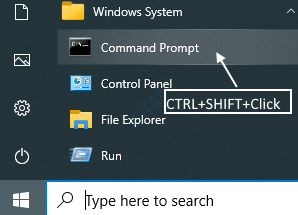
Metoda: Otevřete aplikaci z kontextové nabídky zástupce z nabídky Start
Po otevření zástupce programu z nabídky Start klepněte pravým tlačítkem Spustit jako administrátor.
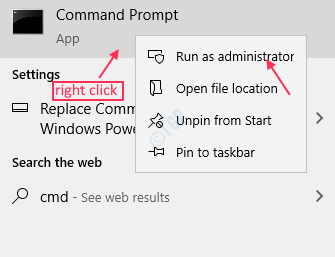
Metoda: Spusťte aplikaci z ikony na ploše.
Klikněte pravým tlačítkem na ikonu programu na ploše.
Klepněte na Spustit jako administrátor.
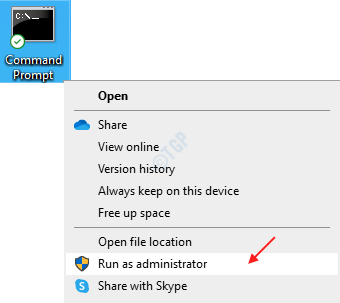
Metoda: Otevření aplikace z ikony na hlavním panelu.
Klikněte pravým tlačítkem na ikonu aplikace na hlavním panelu.
Poté klikněte pravým tlačítkem na název aplikace ze seznamu, který je zobrazen níže.
Nakonec klikněte na „Spustit jako administrátor“.
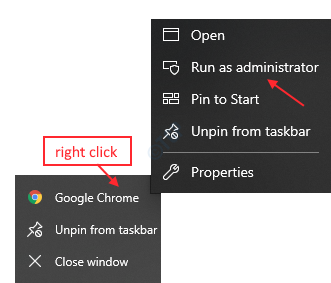
Metoda: Spusťte program jako správce ze souboru exe programu
Přejděte na Program Files.
Projděte spustitelný soubor programu a klikněte na něj pravým tlačítkem.
Vybrat Spustit jako administrátor.
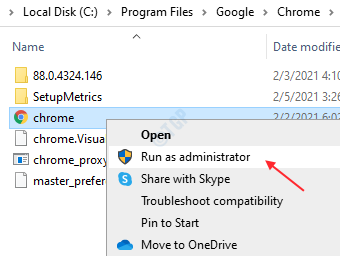
Poznámka:- Pokaždé, když se pokusíte spustit aplikaci jako správce, zobrazí se výzva UAC a po zadání přihlašovacích údajů správce budete moci aplikaci spustit.
Metoda: Jak spustit aplikaci jako správce pomocí aplikačního nástroje v Průzkumníku souborů.
Po dosažení složky aplikace vyberte aplikaci.
Pak existuje karta s názvem Aplikační nástroje. Kliknutím na něj zobrazíte pás karet.
Po kliknutí na něj uvidíte tlačítko „Spustit jako administrátor“.
Kliknutím na něj spustíte program jako správce.
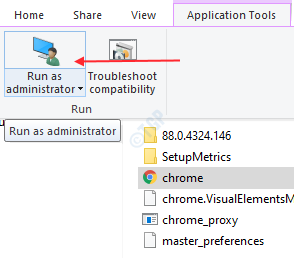
Metoda: Jak spustit aplikaci jako správce pomocí vyhledávacího okna
Do vyhledávacího pole zadejte název aplikace.
Klikněte pravým tlačítkem na název aplikace a vyberte Spustit jako administrátor.

Metoda: Otevřete aplikaci jako správce prostřednictvím okna spuštění.
lis Ctrl + R a zadejte název spustitelného souboru aplikace (například chrome.exe).
lis CTRL + SHIFT společně a udeřit Enter.
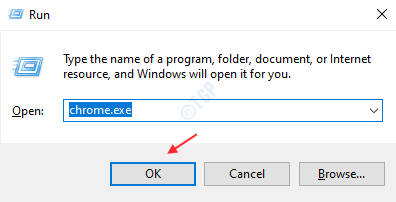
Metoda: Jak pokaždé spustit aplikaci jako správce
Krok 1: Jít do Vlastnosti aplikace.
Vybrat Zkratka kartu a klikněte na Pokročilý.

Krok 2: Po otevření Pokročilých vlastností klikněte na Spustit jako administrátor zaškrtávací políčko.
Klepněte na OK.
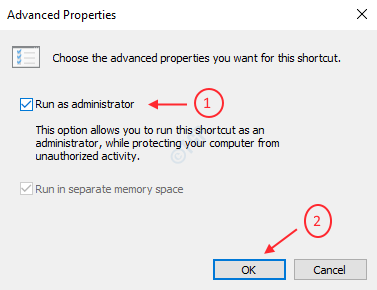
Existuje několik způsobů, jak spustit aplikaci jako správce, jak je uvedeno výše.
Doufám, že vám tento článek připadal zajímavý a užitečný.
Děkuju!


