Když provedete nějaké změny v Editor místních zásad je stejný pro všechny uživatele (administrátorské i neadministrativní). V případě, že chcete nastavit Zásady skupiny pouze pro uživatele, kteří nemají oprávnění správce, postupujte podle pokynů v tomto článku.
Aplikovat Zásady skupiny uživatelům bez oprávnění správce pouze v systému Windows 10
1. lis Klávesa Windows + R. a zadejte „mmc.exe" v Běh okno a poté stiskněte Enter.
Konzola pro správu Microsoft bude otevřen.
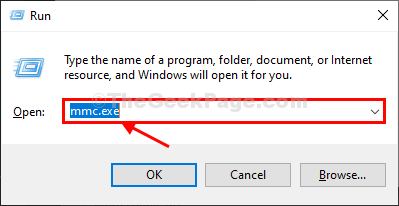
2. V Konzola pro správu Microsoft okno, klikněte na „Soubor„Na liště nabídek a poté klikněte na„Přidat / odebrat modul snap-in…“.

3. v Přidat nebo odebrat moduly snap-in v levé části okna klikněte na a vyberte „Editor objektů Zásady skupiny“A poté klikněte na„Přidat“Přidat.

4. v Vyberte Objekt zásad skupiny okno, klikněte na „Procházet“.

5. v Vyhledejte objekt zásad skupiny okno, nejprve klikněte na „UživateléA poté klikněte na „Nesprávci“.
6. Klikněte na "OK„Uložit změny do počítače.

7. Vracíme se do Vyberte Objekt zásad skupiny okno, klikněte na „Dokončit“K dokončení změn.

8. Nakonec klikněte na „OK„Uložit změny.

Nyní musíte tuto zásadu uložit do počítače.
9. V Konzola pro správu Microsoft okno, klikněte na „Soubor„Na liště nabídek a poté klikněte na„Uložit jako…“.

10. v Uložit jako v okně vyberte vhodné umístění pro uložení tohoto souboru.
11. Pojmenujte soubor jako „Nesprávce“A poté klikněte na„Uložit„Soubor ve vašem počítači.

A je to! Od této chvíle, bez ohledu na zásady, které chcete změnit pro uživatele bez oprávnění správce, musíte nejprve nejprve otevřít nově vytvořený modul snap-in a provést změny. Tyto zásady nebudou mít vliv na žádné jiné účty pro správu.


