Prozkoumejte kroky pro odstraňování problémů a opravte chybu Blue Screen of Death
- K chybě dochází, pokud máte vadný ovladač, napadení malwarem nebo problémy s hardwarem.
- Chcete-li to opravit, můžete spustit skenování SFC, aktualizovat/přeinstalovat ovladač nebo spustit hloubkovou kontrolu pomocí antivirového nástroje.

XINSTALUJTE KLIKNUTÍM NA STAŽENÍ SOUBORU
- Stáhněte si DriverFix (ověřený soubor ke stažení).
- Klikněte Začni skenovat najít všechny problematické ovladače.
- Klikněte Aktualizujte ovladače získat nové verze a vyhnout se poruchám systému.
- DriverFix byl stažen uživatelem 0 čtenáři tento měsíc.
Pokud jste uživatelem Windows, můžete se při používání počítače setkat s různými problémy. Jedním z takových běžných problémů je chyba hswultpep.sys BSoD může být způsobena vadným nebo zastaralým softwarem Intel Wireless Bluetooth souvisejícím s ovladačem.
Co způsobuje chybu BSoD hswultpep.sys v systému Windows?
Tato chyba modré obrazovky může mít různé důvody; některé z běžných jsou uvedeny zde:
- Vadný nebo zastaralý ovladač – Pokud dojde k poškození nebo zastaralosti ovladače hswultpep.sys; může to způsobit nestabilitu a způsobit chybu modré obrazovky. Snaž se aktualizace ovladačů k vyřešení problému.
- Ovladače nebo softwarerušení – Ovladač hswultpep.sys může být v konfliktu s jinými ovladači nebo softwarem nainstalovaným v počítači, což má za následek chybu BSoD.
- Malwarové infekce – Malware nebo viry mohou poškodit systémové soubory, což může způsobit tento problém. Můžete spustit skenování SFC do opravit systémové soubory.
- Problémy s hardwarem – Pokud se vyskytnou problémy s hardwarem, včetně vadného adaptéru Wi-Fi nebo Bluetooth, mohou způsobit chybu BSoD.
Nyní, když znáte příčiny problému, pojďme se podívat na řešení, jak problém vyřešit.
Jak mohu opravit chybu BSoD hswultpep.sys v systému Windows?
Než se pustíte do pokročilých kroků pro odstraňování problémů, měli byste zvážit provedení následujících kontrol:
- Zkuste restartovat počítač.
- Spusťte kontrolu malwaru pomocí antivirový nástroj.
- Ujistěte se, že neexistují žádné čekající aktualizace systému Windows.
- Odinstalujte nedávno nainstalované aplikace.
Pokud vám tyto drobné úpravy nefungují, přejděte k podrobným řešením.
1. Spusťte počítač v nouzovém režimu
1.1 Pokud máte přístup k aplikaci Nastavení
- lis Okna + já otevřít Nastavení aplikace.
- Jít do Systém, poté klikněte Zotavení.
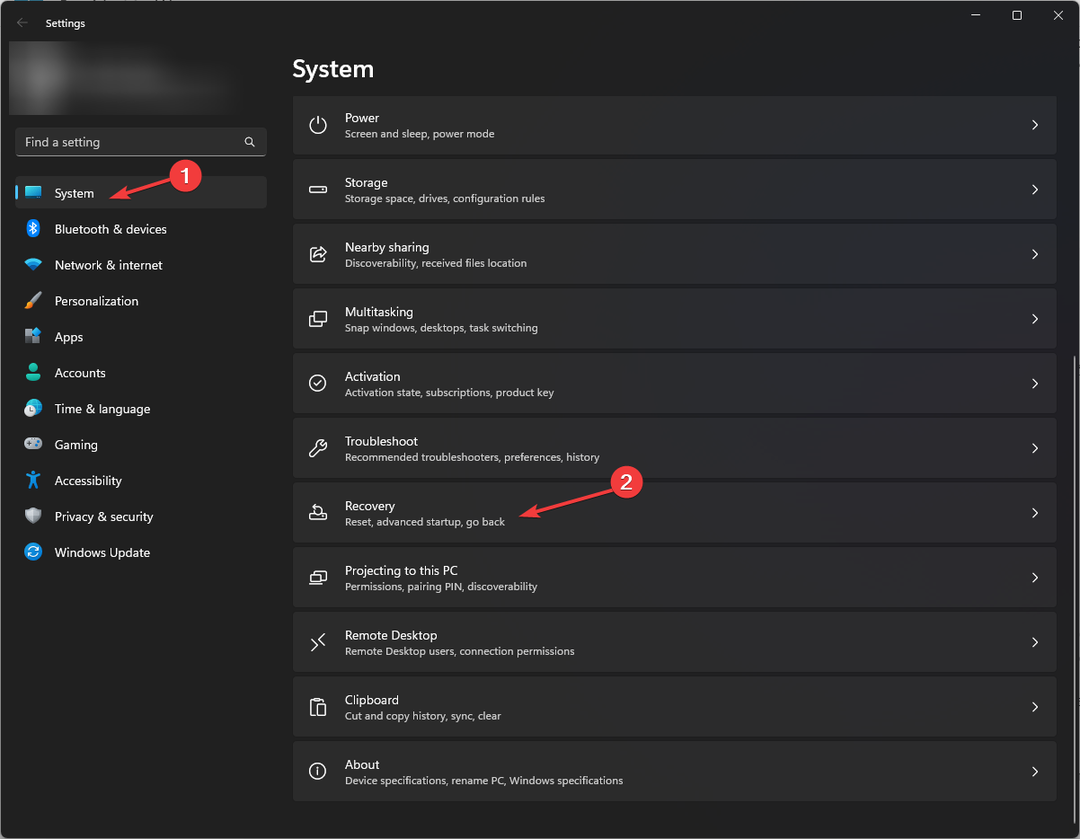
- Pod Možnosti obnovy, klikněte Pokročilé spouštění a pak Restartovat nyní.

- Na Vyberte možnost obrazovce, klikněte Odstraňte problémy.
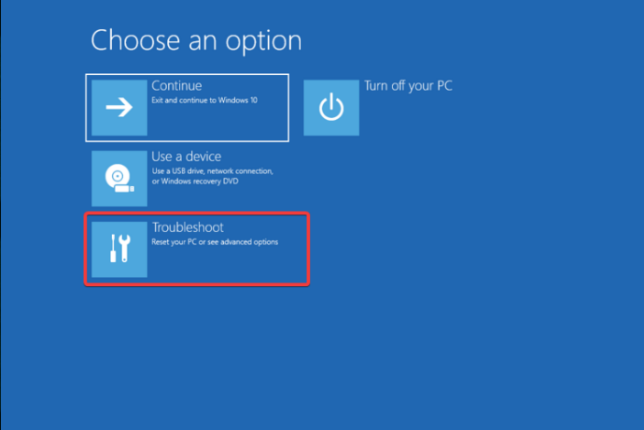
- Vybrat Pokročilé možnosti.

- Na Pokročilé možnosti stránku, vyberte Nastavení spouštění.

- Stiskněte příslušné tlačítko pro výběr Povolte nouzový režim se sítí a klikněte Restartujte.
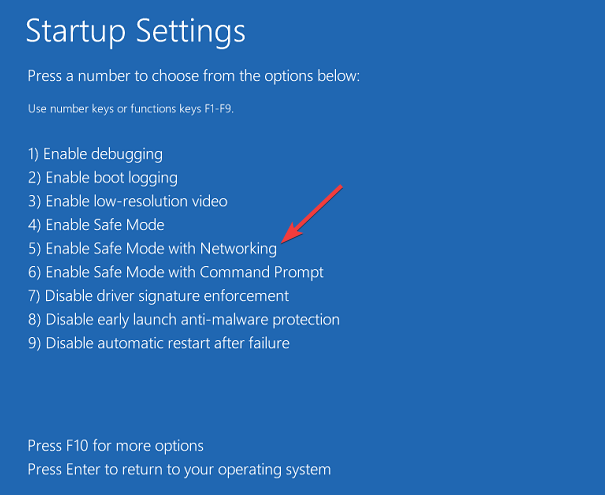
1.2 Pokud se váš počítač nespustí
- Stiskněte a podržte Napájení tlačítko na vašem stroji na několik sekund, abyste jej vypnuli.
- zmáčkni Napájení znovu tlačítko pro spuštění.
- Jakmile uvidíte logo výrobce, stiskněte tlačítko Napájení znovu na 10 sekund, abyste vstoupili do prostředí Windows Recovery Environment.
- Na Vyberte možnost stránku, klikněte Odstraňte problémy.

- Vybrat Pokročilé možnosti.
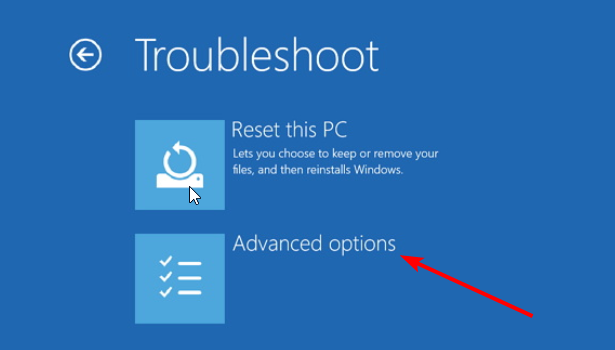
- Vybrat Nastavení spouštění.

- Stiskněte příslušné tlačítko pro výběr Povolte nouzový režim se sítí a klikněte Restartujte.

Jakmile jste v nouzovém režimu, postupujte podle níže uvedených kroků.
2 Aktualizujte ovladač nebo jej vraťte zpět
2.1 Aktualizujte ovladač
- lis Okna + R otevřít Běh dialogové okno.
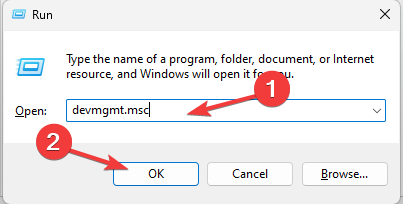
- Typ devmgmt.msc a klikněte OK otevřít Správce zařízení.
- Najděte a rozbalte Síťové adaptéry (za předpokladu, že problém způsobuje ovladač Bluetooth).
- Nyní klikněte pravým tlačítkem na ovladač Wi-Fi a vyberte Aktualizujte ovladač.

- Klikněte Automaticky vyhledávat ovladače.
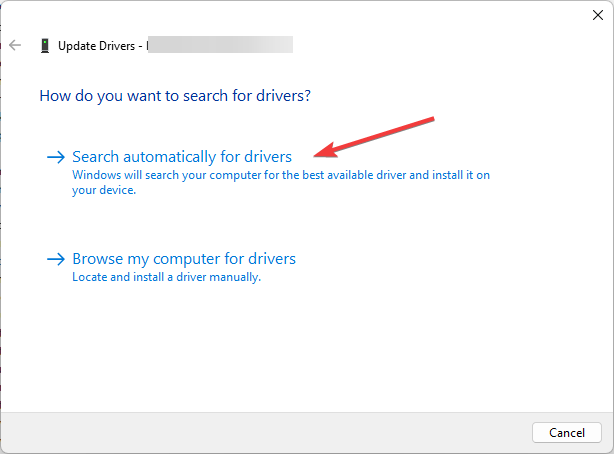
- Dokončete proces podle pokynů na obrazovce.
- Pokud to pro vás nefunguje, klikněte pravým tlačítkem na ovladač Wi-Fi a vyberte Vlastnosti.
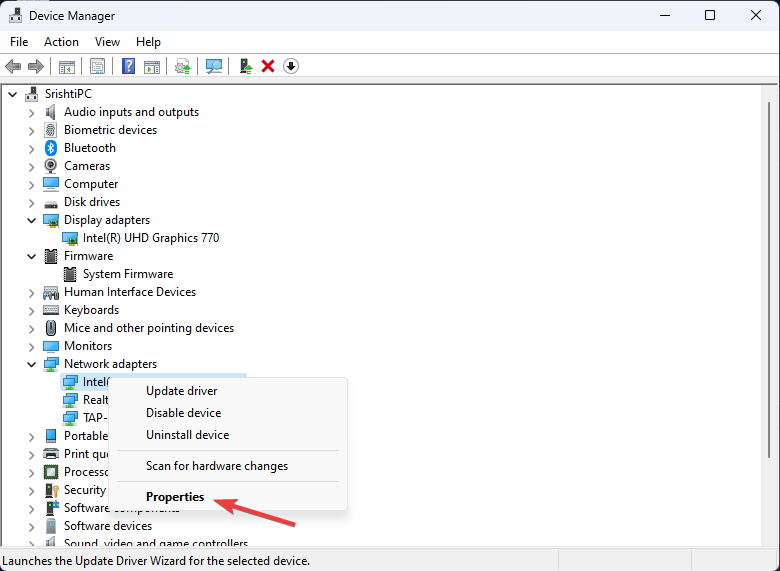
- Přejít na Řidič kartu a vyberte Vrátit zpět ovladač knoflík.

- Vyberte důvod vrácení a klikněte Ano pokračovat.

Systém Windows se automaticky vrátí k poslední verzi ovladače.
Kromě toho máte alternativní způsob, jak efektivně aktualizovat staré ovladače z počítače. Přesněji řečeno, doporučujeme používat přizpůsobený software pro opravu nebo aktualizaci ovladačů zcela automaticky.
⇒ Získejte DriverFix
3. Spusťte skenování DISM & SFC
- zmáčkni Okna klíč, typ cmda klikněte Spustit jako administrátor.

- Zkopírujte a vložte následující příkaz pro opravu bitové kopie operačního systému Windows a stiskněte Vstupte:
Dism /Online /Cleanup-Image /RestoreHealth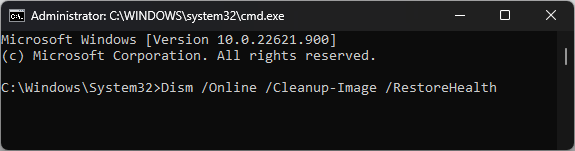
- Počkejte na dokončení skenování, poté zadejte následující příkaz pro opravu systémových souborů a stiskněte Vstupte:
sfc/scannow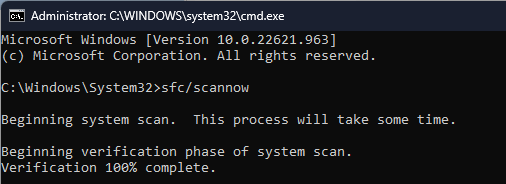
- Windows bude chvíli trvat, než prohledá a nahradí poškozené soubory, poté restartujte počítač, aby se změny projevily.
- Sppextcomobj.exe: Co to je a jak opravit jeho chyby
- Chyba 1721: Jak opravit tento problém s Instalační službou systému Windows
4. Odinstalujte poslední aktualizaci systému Windows
- zmáčkni Okna + R otevřít Běh box.

- Typ appwiz.cpl a klikněte OK otevřít Programy a funkce.
- Klikněte Zobrazit nainstalované aktualizace.
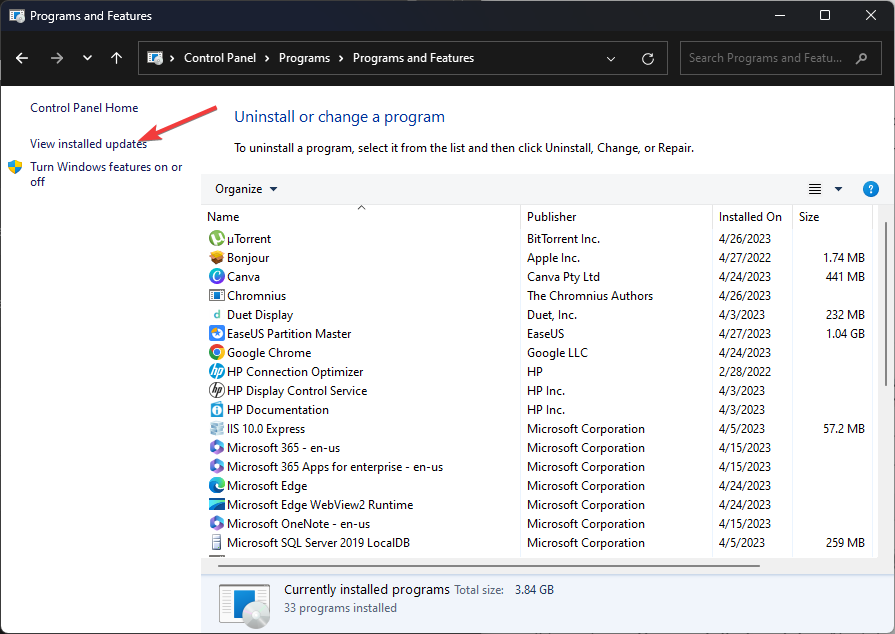
- Najděte aktualizaci a klikněte Odinstalovat.
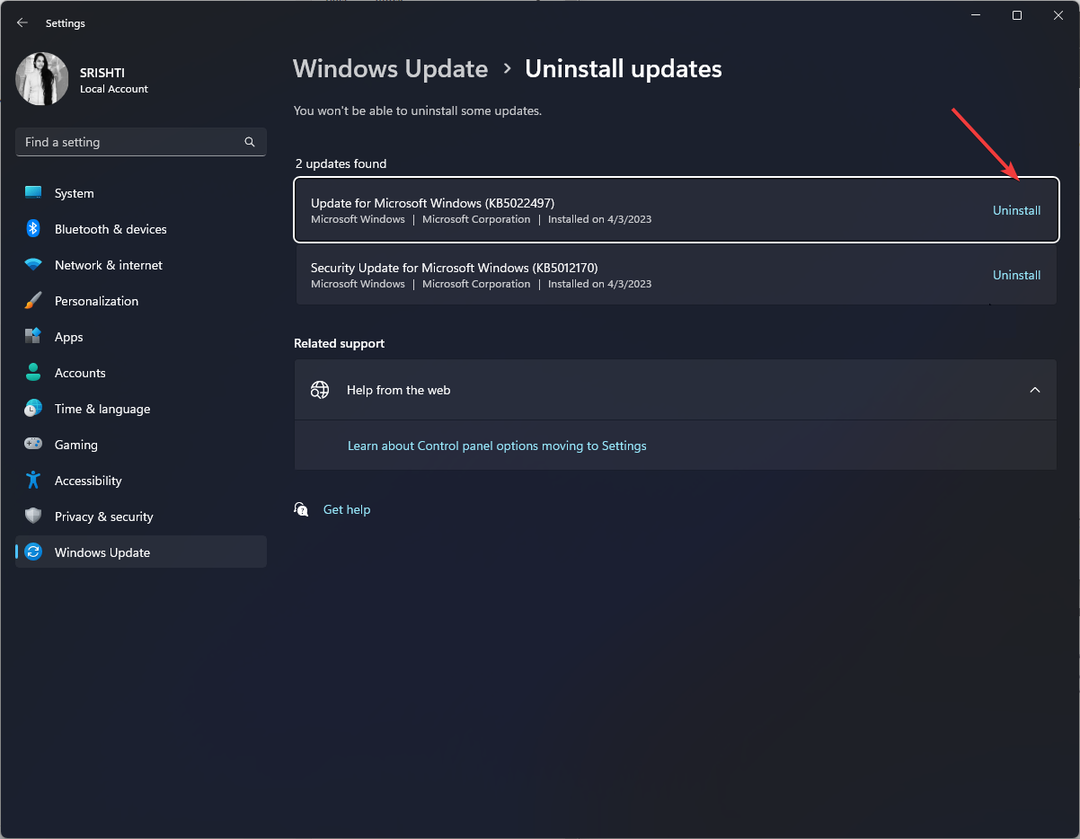
- Dokončete postup podle pokynů na obrazovce.
5. Obnovte systém do předchozího bodu v čase
- zmáčkni Okna klíč, typ kontrolní panela klikněte OTEVŘENO.

- Vybrat Velké ikony tak jako Zobrazit podle a klikněte Zotavení.

- Klikněte na Otevřete Obnovení systému.
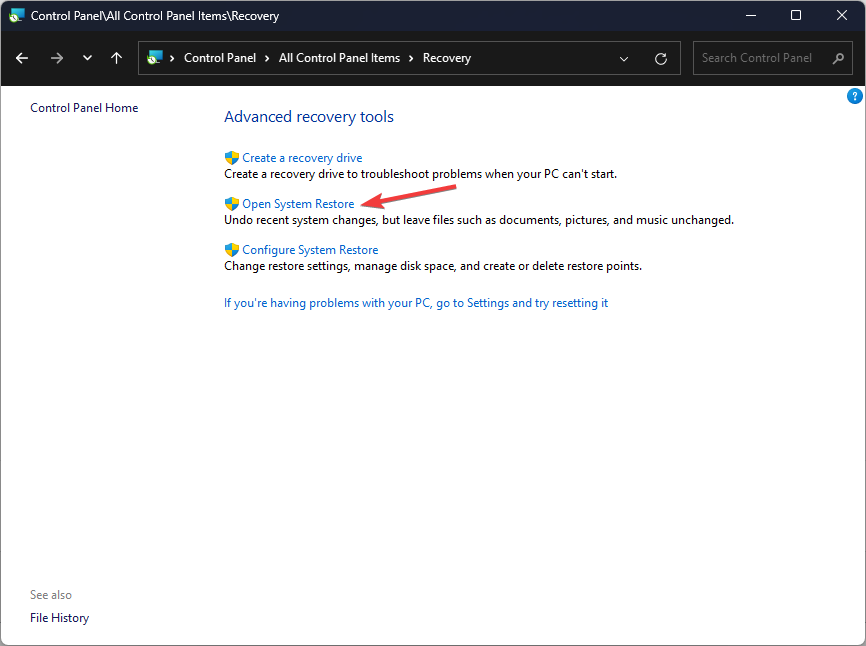
- Na Obnovení systému okno, vyberte Vyberte jiný bod obnovení a klikněte další.
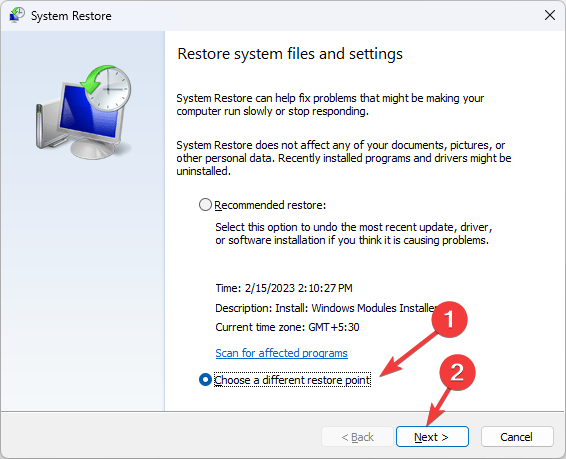
- Vyberte bod obnovení a klikněte další.

- Nyní vyberte Dokončit.

Systém Windows se restartuje a váš počítač bude během několika minut obnoven do vybraného bodu. Pokud Obnovení systému nebylo úspěšně dokončeno, doporučujeme vám nahlédnout do tohoto informativního průvodce řešeními.
Pokud vám nic nefungovalo, můžete provést čistou instalaci k vyřešení problému. Toto jsou metody, které můžete použít k opravě chyby BSoD hswultpep.sys v systému Windows.
Pokud máte nějaké dotazy nebo návrhy, neváhejte je zmínit v sekci komentářů níže.
Stále máte problémy? Opravte je pomocí tohoto nástroje:
SPONZOROVÁNO
Některé problémy související s ovladači lze vyřešit rychleji pomocí speciálního nástroje. Pokud máte stále problémy s ovladači, stačí si stáhnout DriverFix a zprovozněte jej několika kliknutími. Poté jej nechte převzít a okamžitě opravte všechny vaše chyby!
![Oprava: Chyba NEPODPOROVANÉHO PROCESORU v systému Windows 10 [Úplný průvodce]](/f/16edf72354d980e775e30e8a656e1253.webp?width=300&height=460)

